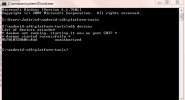Indiferent dacă accesați tot conținutul TV și film preferat dintr-unul dintre multele dispozitive de streaming acolo, sau printr-un televizor cu un sistem de operare încorporat, ca un Roku TV sau a Google TV, unul dintre cele mai bune și mai puțin costisitoare dispozitive din jur este încă Google Chromecast.
Cuprins
- Chromecastul nu se conectează la Wi-Fi
- Chromecastul se pornește aleatoriu
- Dispozitivul dvs. de proiectare își pierde controalele
- Browserul dvs. Chrome nu este actualizat
- Dacă totul eșuează...
- Încă câteva sfaturi și trucuri
În timp ce modelele mai vechi de Chromecast sunt încă disponibile, cele mai recente de la Google, Chromecastul cu Google TV, încă este încercat și adevărat. Este disponibil în HD și 4K flavors (la 30 USD și, respectiv, 50 USD), vine cu o telecomandă fizică și o pagină de pornire personalizată, bazată pe istoricul de vizionare - punându-l la egalitate cu similare Roku și Apple TV dispozitive concurente.
Chiar dacă ai reușit configurați Chromecastul
fără probleme, ca orice tehnologie modernă, pot apărea probleme cu Google Chromecast. Din când în când, este posibil să observați probleme de conectivitate, probleme cu telefonul și alte mici probleme care vă împiedică să utilizați Chromecastul cu succes. În acest ghid, am adunat câteva dintre cele mai frecvente probleme cu Chromecastul și ce puteți face pentru a le rezolva și a le remedia pe fiecare.Videoclipuri recomandate
Uşor
10 minute
Chromecast
televizor
Conexiune Wi-Fi funcțională

Chromecastul nu se conectează la Wi-Fi
Este posibil să fi observat că videoclipul dvs. Chromecast arăta cu gresie și neregulat. Poate că ați întâlnit unul dintre mai multe ecrane de tamponare când încercați să transmiteți emisiunea preferată. Oricare ar fi simptomul predominant, cauza poate fi de obicei urmărită de un fel de problemă de rețea.
Pasul 1: În primul rând, verificați dacă alte dispozitive din casă pot accesa internetul și pot folosi Wi-Fi fără probleme. Este posibil să vă confruntați cu o întrerupere temporară a internetului. Dacă alte dispozitive din casa dvs. se pot conecta fără probleme, treceți la pasul următor.
Pasul 2: Următorul pas în depanarea problemelor de rețea Chromecast este să încercați o simplă deconectare/reconectare a tuturor dispozitivelor din lanț. În acest caz, acestea sunt Chromecastul, routerul și modemul dvs. (dacă sunt autonome). Deconectați toate echipamentele, conectați-l din nou, apoi așteptați ca rețeaua să se restabilize. După ce Chromecastul repornește, luați telefonul și încercați să proiectați o aplicație.
Legate de
- Cum testăm dispozitivele video de streaming
- Probleme obișnuite cu AirPods și cum să le remediați
- Google încetează suportul pentru Chromecastul original
Pasul 3: Dacă există încă probleme de rețea, poate doriți să încercați un extender HDMI, pe care le poți găsi cu ușurință la comercianții cu amănuntul online precum Amazon. Deși este plăcut să poți ascunde dispozitivul din vedere, este posibil ca Chromecastul să nu fie în raza de acțiune pentru a primi suficientă strângere de mână Wi-Fi. Dacă întâmpinați probleme cu Chromecastul, încercați să utilizați extensia pentru a împinge Chromecastul în afara spatelui televizorului. Acest lucru poate fi suficient pentru a îmbunătăți raza de acțiune a dispozitivului și pentru a permite o conexiune Wi-Fi mai bună. Doar asigurați-vă că extensia acceptă Chromecastul dvs. — HDMI 2.0 cel puțin, pentru Chromecastul 4K, de exemplu.
Pasul 4: Mai există probleme cu Wi-Fi? Fiecare produs Chromecast (cu excepția primei generații) acceptă atât benzile de rețea de 2,4 GHz, cât și 5 GHz. În funcție de cât de departe se află televizorul și Chromecastul față de routerul de acasă, este mai bine să păstrați dispozitivul conectat la o bandă față de cealaltă. Banda de 5 GHz este mai puternică pe distanțe scurte, dar dacă Chromecastul se află la capătul opus al casei dvs. față de routerul dvs., banda de 2,4 GHz (conexiune mai bună pe distanță lungă) este probabil cea mai bună variantă.
Pentru a schimba benzile Wi-Fi, luați orice dispozitiv pe care îl aveți Google Home aplicația este activată. Atingeți Lansați aplicația, apasă pe Chromecast cu care aveți probleme, apoi atingeți Setări în colțul din dreapta sus al ecranului. Atingeți Informatie despre dispozitiv, apoi Wifi, apoi Uita aceasta retea. După ce faceți acest lucru, veți putea să vă reconectați Chromecastul la o nouă bandă Wi-Fi. Dacă ați fost conectat inițial la banda de 5 GHz, încercați să vă conectați la opțiunea de 2,4 GHz.

Chromecastul se pornește aleatoriu
În funcție de modul în care ați conectat Chromecastul la televizor pentru alimentare, este posibil să experimentați cicluri aleatorii de alimentare. Dacă Chromecastul este conectat la intrarea USB a televizorului pentru alimentare, aceasta poate fi cauza problemei. Cele mai multe porturi USB bazate pe televizor vor furniza suficient suc pentru a alimenta dispozitivele externe, dar există cazuri în care acest lucru se poate zgudui.
Una dintre cele mai bune modalități de a depăși această problemă este să conectați pur și simplu Chromecast-ul folosind cărămida de alimentare USB cu care a venit dispozitivul. Acest lucru asigură o conexiune solidă pentru dispozitivul dvs. în orice moment și, de asemenea, împiedică repornirea Chromecastului de fiecare dată când opriți televizorul.

Dispozitivul dvs. de proiectare își pierde controalele
Majoritatea dispozitivelor Chromecast necesită să atingeți a Distribuție butonul din fiecare aplicație compatibilă cu Chromecast. Comenzile Cast sunt esențiale pentru experiența Chromecast, dar uneori funcția Cast (și comenzile aferente) pot dispărea de pe dispozitivul dvs. mobil. Ar putea exista câteva motive pentru care se întâmplă acest lucru, precum și câteva remedieri.
Pentru început, este posibil ca telefonul sau tableta dvs. să ruleze o versiune mai veche a firmware-ului aplicației alese. În timp ce majoritatea iOS și Android dispozitivele vă vor informa dacă actualizările trebuie finalizate, vă puteți verifica manual.
Pasul 1:Pentru un iPhone sau iPad: Apasă pe Magazin de aplicații pictograma, apoi atingeți dvs Imagine de profil. Derulați în jos la Actualizați secțiunea ecranului. Dacă aplicația din care încercați să proiectați are o actualizare necesară, selectați aplicația și atingeți Actualizați pentru a începe procesul.
Pasul 2:Pentru un dispozitiv Android: Apasă pe Magazin Play pictograma. Pe următorul ecran, atingeți Imaginea ta de profil > Gestionați aplicațiile și dispozitivul > Administra > Actualizări disponibile, apoi găsiți aplicația cu care aveți probleme și bifați-o cu caseta de selectare. Apasă pe Bifează marcajul în dreapta sus pentru a obține toate aplicațiile pe firmware-ul actual.
Pasul 3: Dacă toate aplicațiile dvs. sunt actualizate și încă pierdeți controalele de difuzare, puteți încerca să reporniți dispozitivul mobil. Uneori, asta este tot ce este nevoie pentru a corecta problema de casting cu Chromecast. În funcție de hardware-ul pe care îl utilizați, poate fi necesar să așteptați o actualizare majoră a dispozitivului înainte ca problema să dispară complet. Până atunci, reporniți în continuare.

Browserul dvs. Chrome nu este actualizat
Dacă proiectați conținut din browserul Chrome pe computer, este posibil să fi observat că anumite comenzi Chromecast lipsesc de pe site-urile dvs. preferate. Acest lucru se poate datora faptului că există o nouă versiune de Chrome la care trebuie să o actualizați. Din fericire, este ușor să faci asta.
Pasul 1: Mergeți pe computer, lansați Chrome, apoi faceți clic pe Mai mult pictograma (trei puncte într-o coloană) în colțul din dreapta sus al paginii. Dacă nu sunteți pe cea mai recentă versiune a browserului, veți vedea o opțiune etichetată Actualizați Google Chrome. Faceți clic pe această opțiune și apoi lăsați actualizarea să se execute.
Pasul 2: Odată finalizat, faceți clic Relansați. Odată ce Chrome este pornit din nou, accesați site-ul de pe care ați proiectat și ar trebui să vedeți că comenzile de proiectare au revenit.

Dacă totul eșuează...
Ați încercat să vă îmbunătățiți semnalul Wi-Fi și v-ați asigurat că toate aplicațiile și setările dvs. sunt actualizate, dar Chromecast-ul este încă captivant. Când toate celelalte nu reușesc, puteți încerca o resetare din fabrică a Chromecastului. Acest lucru va reseta Chromecastul la setările implicite din fabrică și va șterge datele și nu poate fi anulat. Dacă procedați astfel, nu veți șterge nicio dată de pe dispozitivul dvs. mobil sau din aplicația Google Home, dar odată ce resetarea este finalizată, va trebui să adăugați din nou Chromecastul în aplicația Home.
Pasul 1: Pasul 1 va varia în funcție de generația Google Chromecast aveți. Pentru a începe procesul de resetare, localizați butonul fizic de resetare al Chromecastului.
- Chromecast cu Google TV: când este pornit, apăsați și mențineți apăsat butonul din spatele Chromecastului. Lumina va începe să clipească galben.
- Chromecast (a doua generație, a treia generație sau Ultra): când este alimentat, apăsați butonul de pe partea laterală a Chromecastului. Lumina va începe să clipească portocaliu.
- Chromecast (prima generație): când este pornit, țineți apăsat butonul de pe Chromecast timp de cel puțin 25 de secunde sau până când lumina începe să clipească roșu.
Pasul 2: Indiferent de generație, continuați să țineți apăsat butonul până devine alb, apoi eliberați-l. Chromecastul va reporni și resetarea este completă. Acum sunteți gata să configurați din nou Chromecastul.
Încă câteva sfaturi și trucuri
Dacă întâmpinați în continuare probleme cu Chromecastul sau întâmpinați probleme pe care nu le-am acoperit, puteți consulta Pagina de asistență Google pentru produs.
Pentru citiri mai utile despre Chromecastul dvs., consultați rezumatul unora dintre ele cele mai bune sfaturi și trucuri Google Chromecast, de asemenea.
Recomandările editorilor
- Această ofertă cu Google Chromecast zboară de pe rafturile (virtuale).
- Probleme comune Apple TV și cum să le remediați
- Cum să reconectați Chromecastul cu telecomanda vocală Google TV
- Probleme obișnuite cu Spotify și cum să le remediați
- Cele mai frecvente probleme Roku și cum să le remediați