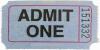Deschideți Word. Faceți clic pe „Fișier” și apoi pe „Opțiuni” în partea de jos a barei laterale din stânga. Caseta de dialog Opțiuni Word vă oferă o varietate de setări pentru a vă ajuta să gestionați Word.
Faceți clic pe „Suplimente” în bara laterală din stânga. O listă de programe de completare Microsoft Office apare sub Add-in-uri.
Selectați „Șabloane” în caseta de lângă Gestionare din partea de jos și apoi faceți clic pe butonul „Go...”. Se deschide dialogul Șabloane și suplimente cu șablonul dvs. curent listat în câmpul din Șablon de document.
Deschideți caseta de dialog „Șabloane și suplimente”. Numele șablonului actual apare în câmpul din Șablon de document.
Faceți clic pe butonul „Atașați...” de sub Șablon de document. Fereastra de dialog Atașare șablon deschide folderul Șabloane Microsoft de pe computer.
Selectați șablonul pe care doriți să îl atașați și apoi faceți clic pe „Deschidere”. De exemplu, deschideți „Normal.dotm” pentru a alege șablonul normal de document alb al Word.
Bifați caseta „Actualizare automată a stilurilor de document” pentru a actualiza stilurile din documentul dvs. pentru a se potrivi cu stilurile din șablonul selectat. Faceți clic pe butonul „OK”.[Ref#2] Stilurile documentului dvs. sunt actualizate pentru a se potrivi cu stilurile din șablonul atașat. Șablonul anterior nu mai este atașat documentului dvs.
Deschideți „Șabloane și suplimente” în Word. Elementele bifate din caseta de sub Șabloane globale și suplimente sunt în prezent încărcate în Word.
Debifați caseta de lângă șablonul pe care doriți să îl descărcați. De exemplu, debifați „Normal.dotm”. Alternativ, selectați șablonul și apoi faceți clic pe butonul „Eliminați” pentru a-l elimina din Șabloane și Add-in-uri globale.
Faceți clic pe butonul „OK”. Descărcarea sau eliminarea unui șablon din Șabloane globale și Add-in-uri îl elimină din Word, dar rămâne pe computer în locația sa originală a fișierului, cum ar fi folderul Șabloane Microsoft.
Pentru a anula fixarea unui șablon din noua vizualizare în culise a Word, faceți clic pe „Fișier”, „Nou”, apoi faceți clic pe pictograma gri „Anulați fixarea din listă” de lângă titlul șablonului. Șablonul nu va mai apărea în partea de sus a noii vizualizări în culise.
Dacă doriți să atașați un șablon pe care nu l-ați folosit înainte, deschideți șablonul într-un nou document Word înainte de a atașa șablonul la un document existent. După ce utilizați un șablon pentru prima dată, acesta devine disponibil în folderul Șabloane, permițându-vă să-l atașați la un document existent.
Pentru a deschide un document nou cu un șablon, faceți clic pe „Fișier”, „Nou” și apoi selectați șablonul pe care doriți să-l utilizați. De asemenea, puteți utiliza câmpurile „Căutați șabloane online” pentru a găsi șabloane în Office Online. Faceți clic pe „Creați” dacă este prima dată când utilizați șablonul.