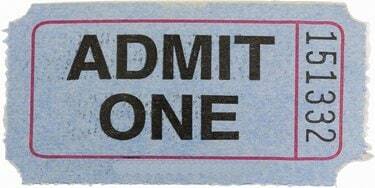
Creați bilete personalizate cu Adobe Photoshop.
Adobe Photoshop poate oferi o colecție mare de instrumente de utilizat pentru editarea imaginilor, dar multe dintre aceleași opțiuni oferă o modalitate de a crea materiale și modele personalizate de la zero. Transformați Photoshop într-un program propriu de publicare desktop utilizându-l pentru a crea bilete, care pot fi folosite ca validarea intrării, strângeri de fonduri sau doar o modalitate trucată de a-i spune vecinului să nu mai parceze în parcare loc. Cu Photoshop, aveți control complet asupra textului, culorii și dimensiunii, astfel încât biletul dvs. să fie întotdeauna „doar biletul”.
Pasul 1
Lansați Photoshop. Faceți clic pe „Fișier”. Faceți clic pe „Nou”. Tastați „MyTicket” în caseta „Nume” din fereastra „Nou”. Introduceți dimensiunile pentru pânza de bilet în casetele „Lățime” și „Înălțime”, cum ar fi „4” și, respectiv, „2”. Faceți clic pe „inci” din meniurile cu două dimensiuni. Faceți clic pe „Alb” din meniul „Background” și faceți clic pe butonul „OK” pentru a deschide pânza.
Videoclipul zilei
Pasul 2
Faceți dublu clic pe pătratul colorat în diagonala de sus, lângă partea de jos a panoului de instrumente din partea stângă a ecranului. Alegeți o culoare de fundal pentru bilet, cum ar fi roșu. Faceți clic pe „OK”.
Pasul 3
Faceți clic pe pictograma găleată de vopsea din panoul de instrumente. Faceți clic oriunde pe pânza „MyTicket” pentru a o umple cu culoare. Acest lucru este opțional; pentru un bilet alb, sări peste acest proces.
Pasul 4
Faceți clic pe pictograma „T” din panoul de instrumente, deschizând bara de instrumente de tip Photoshop din partea de sus a ecranului.
Pasul 5
Alegeți un font și dimensiunea textului din meniuri. Faceți clic în dreptunghiul colorat de pe bara de instrumente și alegeți o culoare pentru textul biletului - faceți asigurați-vă că alegeți unul care să iasă în evidență și să fie vizibil pe culoarea de fundal a biletului, unde aplicabil.
Pasul 6
Faceți clic pe pânza „MyTicket”. Introdu informațiile despre bilet, cum ar fi numele piesei, evenimentului sau ocaziei.
Pasul 7
Apăsați tasta „Enter” pentru a trece la o nouă linie. Ajustați textul pentru a reduce dimensiunea fontului și pentru a schimba culorile dacă doriți, adăugând informații suplimentare, cum ar fi ora și data evenimentului, prețul biletului, unde să parcați sau să intrați și unde să contactați pentru a obține mai multe informație.
Pasul 8
Faceți clic pe meniul „Fișier” și faceți clic pe „Salvare” pentru a salva biletul în locația implicită de pe computer sau faceți clic pe „Salvare ca” și alegeți o nouă destinație.
Bacsis
Aceste instrucțiuni sunt doar un ghid – puteți face aproape orice tip de bilet cu Photoshop, inclusiv bilete „admite unul”, bilete de loterie, bilete de tombolă și bilete de trafic. Doar ajustați setările în fereastra „Nou” și utilizați culorile și instrumentele de text ale Photoshop pentru a crea biletul dorit.



