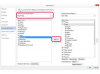Utilizați tasta Print Screen a computerului pentru a face o captură de ecran a unui document Word.
Microsoft Word, o aplicație de procesare a textului pentru sistemele Windows, vă permite să creați o varietate de documente, precum și să inserați elemente grafice și de foi de calcul în aceste documente. De asemenea, programul vă permite să faceți o captură de ecran a ecranului curent și să utilizați această copie într-un alt document Word. O captură de ecran include toate elementele aflate în prezent pe ecran, inclusiv bara de instrumente Word și orice elemente prezente în document. Capturile de ecran sunt, de asemenea, editabile direct în Word, precum și în programele de manipulare grafică.
Pasul 1
Faceți clic pe pictograma Microsoft Word de pe „Desktop” al computerului sau faceți clic pe „Start”, „Toate programele” și „Microsoft Word” pentru a deschide aplicația, dacă nu este deja deschisă.
Videoclipul zilei
Pasul 2
Faceți clic pe butonul Microsoft Office din colțul din stânga sus al ecranului, apoi pe „Deschidere” pentru a deschide documentul Microsoft Word din care doriți să faceți o captură de ecran. Faceți dublu clic pe numele fișierului documentului pentru a-l deschide.
Pasul 3
Apăsați și mențineți apăsată tasta „ALT”, apoi apăsați tasta „PrintScrn” sau „PRTSC” de pe tastatura computerului. Tasta „PrintScrn” sau „PRTSC” se află în partea dreaptă a tastaturii. Eliberați tasta „ALT”. O captură de ecran a ferestrei active Word se află acum în Clipboard-ul sistemului.
Pasul 4
Faceți clic pe butonul Microsoft Office, apoi pe „Deschidere” pentru a deschide documentul Microsoft Word în care doriți să lipiți captura de ecran. Faceți dublu clic pe numele fișierului documentului pentru a deschide fișierul.
Pasul 5
Navigați la pagina sau locația din document în care doriți să introduceți captura de ecran. Faceți clic pe „Inserare”, „Ilustrații”, apoi pe „Captură de ecran”. Faceți clic pe imaginea capturii de ecran pentru a o insera în documentul Word needitat, apoi omiteți pașii 6 și 7. Pentru a edita captura de ecran înainte de a o introduce, treceți la pașii 6 și 7.
Pasul 6
Faceți clic pe „Tăiere de ecran” pentru a decupa captura de ecran și pentru a elimina barele de instrumente și alte zone pe care nu le doriți. Indicatorul mouse-ului tău va deveni o cruce. Apăsați și mențineți apăsat butonul stâng al mouse-ului pentru a selecta zona capturii de ecran pe care doriți să o păstrați.
Pasul 7
Eliberați butonul mouse-ului pentru a accepta captura de ecran. Faceți clic din nou pe captură de ecran pentru a o insera în documentul Word.
Bacsis
Instrumentele din fila „Instrumente imagine” din Microsoft Word sunt, de asemenea, disponibile pentru a fi utilizate în editarea și îmbunătățirea capturii de ecran - „Forma imagine”, „Chenar imagine”, „Efecte imagine” și opțiunile „Ajustare”.