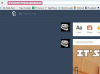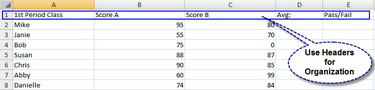
Anteturi și date
Formulele sunt o modalitate excelentă de a vă maximiza eficiența atunci când lucrați cu Excel. Excel are formule încorporate pentru finanțe, matematică de bază, statistici, expresii logice și alte informații. Folosind Excel pentru a efectua calculele pentru dvs., puteți economisi timp, crește acuratețea și reduce la minimum erorile umane potențiale în rapoartele din foile de calcul. Personalizarea propriei formule Excel este simplă; urmați pașii menționați mai jos pentru a utiliza formule în foile de lucru Excel. Odată ce ai stăpânit acești pași, vei putea accesa opțiunile funcției din Excel 2007 și vei putea crea propriile formule.
Pasul 1
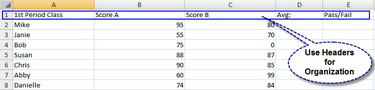
Anteturi și date
Completați datele dvs. Foaia de calcul ar trebui să fie etichetată clar pentru a face informațiile ușor de înțeles și de clasificat. Includeți un rând de antet și/sau o coloană pentru etichete.
Videoclipul zilei
Pasul 2

Selectați celula
Alegeți celula pentru a păstra formula și selectați-o. Faceți clic pe celula din foaia de calcul în care doriți să apară calculele pentru formula.
Pasul 3
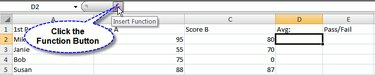
Butonul Funcție
Faceți clic pe butonul Funcție (fx) din bara de formule de deasupra foii Excel. Aceasta va deschide o casetă de dialog pentru a alege funcția pe care doriți să o utilizați.
Pasul 4

Selectați o funcție
Selectați funcția pe care doriți să o utilizați. Excel 2007 oferă o listă de funcții utilizate frecvent din care puteți alege. Sau utilizați caseta de căutare din partea de sus pentru a restrânge opțiunile.
Pasul 5
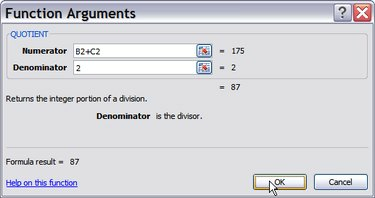
Argumente ale funcției
Introduceți argumentele funcției, care sunt datele folosite pentru a calcula răspunsul la formula dvs. Puteți selecta celule din foaia de calcul făcând clic pe butonul din dreapta casetei de text de lângă argumentul funcției. Dacă trebuie doar să introduceți un număr, introduceți-l în caseta de text. Excel 2007 oferă ajutor contextual pentru toate tipurile de argumente ale funcției. Faceți clic pe butonul „OK” când ați terminat.
Pasul 6

Sintaxa funcției
Vizualizați funcția dvs. Bara Funcție de lângă butonul Funcție afișează sintaxa funcției dvs. Acest lucru este util dacă decideți să introduceți funcția direct în viitor.
Avertizare
Fii atent la celula ta; asigurați-vă că funcția dvs. se referă la celula potrivită din formula dvs. sau răspunsurile dvs. pot avea erori.