
Extragerea cadrelor din videoclipurile camerei digitale pentru a produce fotografii imprimabile este rapidă și ușoară.
Uneori, ați setat din greșeală camera digitală în modul video când ați vrut să faceți o fotografie. Mai târziu, când îți revizuiești fotografiile, realizezi că îți place foarte mult felul în care a ieșit videoclipul și ți-ai dori să poți captura un cadru din el pentru a-l imprima ca fotografie digitală. Acest articol explică cum să luați orice fișier video și să extrageți un cadru din acesta pentru a crea o fotografie digitală.
Pasul 1
Pentru început, asigurați-vă că aveți fișiere codec corecte pentru a reda fișierul video. (Dacă puteți reda videoclipul fără nicio problemă deja, aveți deja codecurile necesare.)
Videoclipul zilei
Pasul 2
Dacă aveți NEVOIE de fișiere de codec, o soluție simplă este să descărcați și să instalați un pachet de codec. Pachetul meu preferat se numește K-Lite Codec Pack. Este gratuit, iar versiunile Standard, Full și Mega ale pachetului includ playerul media care va fi folosit în pașii ulterioare ai acestui ghid. (Un link pentru a descărca pachetul de codec K-Lite se află mai jos, în secțiunea „Resurse”. Descărcați fișierul și urmați instrucțiunile acestuia pentru a instala pachetul. Opțiunile de instalare implicite ar trebui să includă tot ce aveți nevoie.)
Pasul 3
Dacă aveți deja codecurile, descărcați și instalați programul Media Player Classic, care va fi folosit mai târziu în acest ghid.
Pasul 4

După ce ați instalat Media Player Classic, rulați programul. Vi se va prezenta o interfață similară cu cea din această imagine.
Pasul 5
Accesați „Vizualizare” în bara de meniu de sus și selectați „Opțiuni...”
Pasul 6
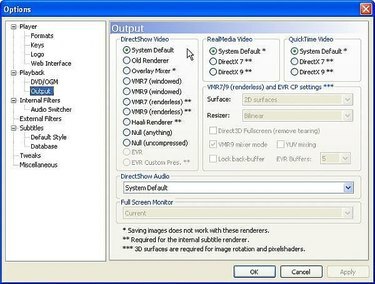
Va apărea fereastra Opțiuni. În panoul din stânga, faceți clic pe cuvântul „Ieșire”. Apoi, în panoul din dreapta, sub titlul „DirectShow Video”, asigurați-vă că este selectat elementul „System Default”. (O instalare nou-nouță a Media Player Classic va avea, în mod normal, opțiunea „Overlay Mixer” selectată aici.)
Pasul 7
Faceți clic pe „OK” pentru a închide fereastra Opțiuni.
Pasul 8
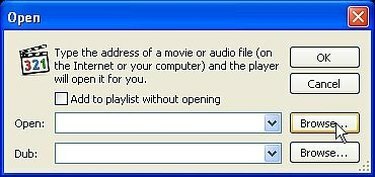
Acum, utilizați Media Player Classic pentru a deschide fișierul video din care doriți să extrageți un cadru. (Mergeți la „Fișier” din bara de meniu de sus, apoi selectați „Deschideți fișierul...” Vi se va afișa o fereastră ca în imaginea de aici. Faceți clic pe butonul „Răsfoiți...” de lângă caseta de dialog Deschidere și găsiți fișierul video pe care doriți să-l deschideți.)
Pasul 9
Fișierul dvs. video va începe redarea. Faceți clic pe butonul de pauză din partea de jos a playerului și utilizați bara de defilare pentru a naviga la scena pe care doriți să o capturați.
Pasul 10
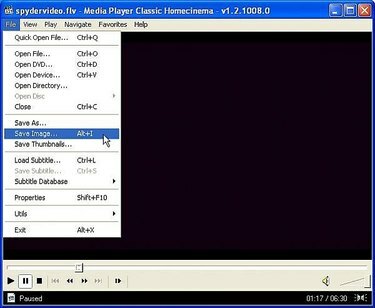
Când ați găsit cadrul pe care doriți să-l capturați ca imagine digitală, selectați „Fișier” din bara de meniu de sus și alegeți „Salvare imagine...” Veți putea selecta locația și formatul pe care doriți să le utilizați pentru a salva noul dvs. imagine. Dacă utilizați setarea implicită de format „.jpg”, veți putea copia această imagine pe o unitate flash sau pe CD și o veți imprima la un centru foto local.
Lucruri de care veți avea nevoie
Calculator
Software Windows Media Player Classic (gratuit)
Codecuri adecvate pentru a reda fișierul video



