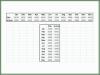Software-ul de proiectare arhitecturală Revit oferă utilizatorilor posibilitatea de a „parcurge” un design așa cum este creat pentru a-l vizualiza pe deplin, înainte de a pune proiectul pe hârtie și construcție. Procedurile oferă clienților o oportunitate 3-D de a avea o senzație a spațiului, a modului în care acesta se conectează cu alte zone din planul de etaj și de a face modificări înainte de a se angaja în proiectare. Spre deosebire de alte programe, Revit creează o prezentare standard -- nu o prezentare animată, deoarece singurul obiect care se mișcă într-o prezentare Revit este camera.
Calea de trecere
Pasul 1
Creați calea de trecere fie în vizualizarea planului site-ului, fie în vizualizarea planului de etaj. Pentru a ajunge la opțiunea explicație, accesați grupul „Creare” din fila „Vizualizare” și selectați săgeata de lângă „Vizualizare 3-D”. Aceasta va deschide un meniu derulant; selectați „Palaș”.
Videoclipul zilei
Pasul 2
Creați cadrele cheie ale tutorialului făcând clic stânga cu mouse-ul în diferite puncte ale planului de etaj. De fiecare dată când faceți clic cu mouse-ul, veți crea un cadru cheie în tutorial. Încercați să păstrați aceeași distanța dintre cadrele cheie. Acest lucru va ajuta la menținerea vitezei de trecere în același ritm.
Pasul 3
Finalizați procedura pasională selectând „Finish Walkthrough” în grupul „Walkthrough” din fila „Walkthrough”.
Pasul 4
Rafinați calea pasiunei selectând „Finish Walkthrough” selectând calea și apoi „Edit Walkthrough”. Modificați camera tutorialului modificând setarea „Controale”. meniul drop-down din bara „Modificați camerele” la „Camera activă”, „Cale”, „Adăugați cadre cheie” sau „Eliminați cadrele cheie”. Acest lucru vă permite să schimbați diferite aspecte ale tutorialului cale.
Pasul 5
Schimbați lungimea căii în bara „Modificare camere”. Revit setează calea implicită la 300 de cadre și 20 de cadre pe secundă, dar ochiul uman vede aproape 30 de cadre pe secundă. Dacă doriți ca procedura să fie mai lungă de 10 secunde, selectați al doilea „300” din „Frame 300 of 300”, ambele 300 vor fi localizate într-o casetă. Schimbați numărul total de cadre la lungimea dorită și rata de cadre pe secundă la 30.
Țintește camera
Pasul 1
Schimbați ținta camerei la fiecare cadru cheie fie în vizualizarea 3-D, fie în vizualizarea planului de etaj. Maximizați fie vizualizarea 3-D, fie vizualizarea planului de etaj, faceți clic dreapta pe camera de prezentare din „Browserul de proiect” și selectați „Afișați camera”. Calea de trecere ar trebui să fie vizibilă.
Pasul 2
Selectați „Edit Walkthrough” cu calea walkthrough selectată. Mutați mânerul țintă a camerei în locația dorită selectând punctul roz din interiorul unui cerc și trăgându-l acolo unde doriți să priviți. Faceți acest lucru pentru fiecare cadru cheie selectând fie „Cadru cheie anterior”, fie „Cadru cheie următor”.
Pasul 3
Vizualizați tutorialul în Revit selectând opțiunea „Deschidere pasiune” și selectând „Play”. Cel mai bine este să vizualizați tutorialul fie în „Hidden Linii”, modul „Umbrit” sau „Umbrit cu margini” dacă modelul 3-D este foarte mare sau dimensiunea fișierului este foarte mare, în caz contrar, procedura ar putea fi agitată.
Pasul 4
Rafinați calea de trecere după cum este necesar modificând setarea „Controale” din meniul drop-down din bara „Modificare camere”.
Lucruri de care veți avea nevoie
Revit Architecture 2009 (sau mai nou)
Model
Bacsis
Este mai bine să redați imaginile sau cadrele individuale ale procesului de trecere, într-un format JPEG sau TIFF. Apoi utilizați un software de editare video pentru a pune toate cadrele împreună într-un format video. Ochiul uman vede până la 30 de cadre pe secundă; prin urmare, ar trebui să setați rata de cadre a explicației dvs. la 30 de cadre pe secundă. Aceasta înseamnă că o prezentare de un minut va conține 1.800 de imagini statice. Procedurile sunt intensive în memorie. Dacă aveți acces la mai multe computere cu Revit încărcat, este posibil să doriți să extindeți cadrele pe mai multe computere pentru a accelera timpul general de randare.
Avertizare
Dacă redați procedura directă într-un format MPEG, AVI sau alt format video, riscați ca procedura să primească o eroare înainte ca videoclipul să se termine de redare. Dacă se întâmplă acest lucru, videoclipul prezentat va fi corupt și nu se va reda.