Marcarea (sau favorizarea) unei pagini Web o adaugă la o listă din browserul dvs. Web pentru acces rapid. Gândiți-vă la marcaje precum apelarea rapidă pentru site-uri web -- nu este nevoie să vă amintiți o adresă web lungă sau să căutați în istoricul dvs. pentru a revedea un site care v-a plăcut, doar faceți clic pe marcajul acestuia.
Bacsis
În Internet Explorer, Chrome și Firefox deopotrivă, comanda rapidă de la tastatură Ctrl-D creează un marcaj.
Internet Explorer
Pentru a adăuga site-ul curent la favorite în Internet Explorer 10 sau 11, faceți clic pe pictograma stea pentru a vedea lista dvs. de favorite într-o bară laterală, apoi faceți clic Adauga la favorite.
Videoclipul zilei
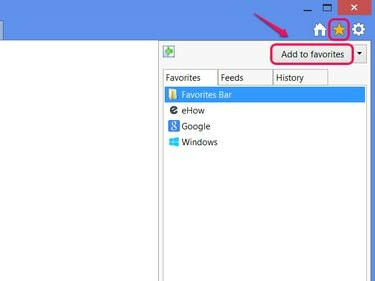
Apăsați Alt-C ca comandă rapidă.
Credit imagine: Imagine prin amabilitatea Microsoft
Clic Adăuga în caseta de dialog pentru a crea preferatul. Opțional, acordați favoritului un nume nou sau utilizați Creați în meniu pentru a plasa preferatul într-un folder pentru sortare.
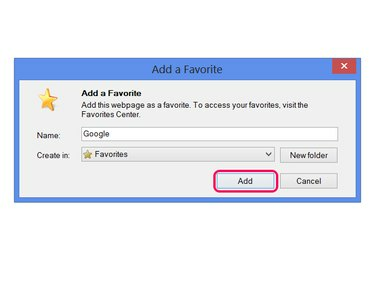
Apăsați Ctrl-D pentru a ajunge direct la această fereastră.
Credit imagine: Imagine prin amabilitatea Microsoft
Pentru a șterge un favorit, redeschideți bara laterală cu pictograma stea, faceți clic dreapta pe un favorit și alegeți Șterge.

Sau faceți clic pe Proprietăți pentru a edita adresa unui favorit.
Credit imagine: Imagine prin amabilitatea Microsoft
Crom
Marcarea unei pagini în Crom face o singură acțiune: faceți clic pe pictograma stea de la sfârșitul barei de adrese. În Chrome 42 sau o versiune ulterioară, făcând clic pe stea apare și un mic panou cu casete de text pentru a edita marcajul sau pentru a-l adăuga într-un dosar. Dacă nu aveți nevoie de aceste opțiuni, faceți clic în altă parte în fereastra browserului pentru a închide panoul.

Faceți clic pe numele, descrierea sau adresa pentru a o edita.
Credit imagine: Imagine prin amabilitatea Google
Pentru a elimina marcajul pentru site-ul curent, faceți clic din nou pe pictograma stea și faceți clic pe pictograma coș de gunoi. Pentru a șterge sau edita alte marcaje, faceți clic Vedeți toate articolele marcate sau apăsați Ctrl-Shift-O pentru a deschide managerul de marcaje. În manager, deschideți meniul pe un marcaj și selectați Șterge să-l șterg.
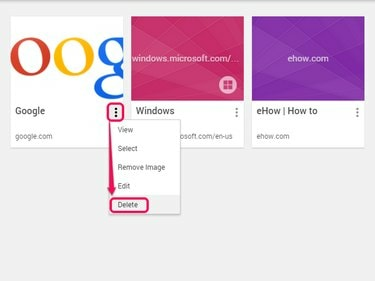
Sau faceți clic pe Editare pentru a modifica un marcaj.
Credit imagine: Imagine prin amabilitatea Google
Firefox
Faceți clic pe pictograma stea în Firefox 29 sau mai sus pentru a marca site-ul curent. Pentru a edita numele, folderul sau etichetele marcajului, faceți clic pe stea a doua oară. Pentru a șterge marcajul, faceți clic pe stea și apoi faceți clic Eliminați marcajul.

Apăsați Ctrl-D pentru a marca un site și pentru a deschide acest meniu în același timp.
Credit imagine: Imagine prin amabilitatea Mozilla
Pentru a șterge alte marcaje, faceți clic pe pictograma de lângă stea și alegeți Afișați toate marcajele, sau apăsați Ctrl-Shift-B. Faceți clic dreapta pe un marcaj și alegeți Șterge -- sau selectați un marcaj și apăsați tasta Del cheie -- pentru a o șterge.
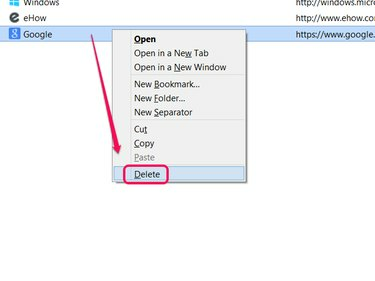
Trageți marcajele în această fereastră pentru a le rearanja.
Credit imagine: Imagine prin amabilitatea Mozilla
Bacsis
În orice browser, nu trebuie să ștergeți și să recreați marcajele pentru a le sorta sau edita. Utilizați managerul de marcaje al browserului dvs pentru a face aceste și alte modificări.




