
Credit imagine: SrdjanPav/iStock/Getty Images
Cum se configurează HTTrack pentru un site web cu protecție prin parolă. Într-un alt articol din articolele mele, explic cum să folosești HTTrack pentru a copia un site web pe computer. În ceea ce privește site-urile cu abonament sau site-urile cu autentificare, menționez că procesul de configurare pentru HTTrack este în afara sferei articolului respectiv. În acest articol voi trece peste cum să configurați HTTrack pentru a descărca un site care necesită autentificare.
Pasul 1
Deschideți browserul (fie Internet Explorer, fie Firefox pentru acest tutorial) și accesați pagina de conectare a site-ului pe care doriți să îl copiați. Dacă sunteți deja autentificat, deconectați-vă, apoi reveniți la pagina de conectare.
Videoclipul zilei
*Notă: Dacă site-ul web pe care doriți să îl copiați nu necesită autentificare, puteți sări peste toate acestea și să consultați articolul meu: „Cum să copiați un site web pe computer”.
Pasul 2
Rulați HTTrack. Faceți clic pe „Următorul”, introduceți numele proiectului și locația în care doriți să fie stocat site-ul web și faceți clic din nou pe „Următorul”.
Pasul 3
Faceți clic pe „Adăugați URL” în fereastra HTTrack unde introduceți adresele URL. Introduceți adresa URL a site-ului.
Pasul 4
Faceți clic pe „Capture URL...” Veți observa că vă va oferi câteva setări de proxy pentru adresa IP și portul proxy. Ceea ce vom face în continuare este să vă configurați browserul pentru a utiliza aceste setări proxy temporar.
Pasul 5
În browser, dacă este Internet Explorer, accesați Instrumente > Opțiuni Internet > Conexiuni > Setări LAN. Bifați caseta pentru „Utilizați un server proxy pentru LAN” și introduceți setările serverului proxy pe care HTTrack vi le-a dat pentru adresa IP și portul. Dacă utilizați Firefox, mergeți la Instrumente > Opțiuni > General > Setări de conexiune > Verificați configurarea manuală a proxy-ului. Faceți clic pe OK pentru a salva setările.
Pasul 6
Conectați-vă la site, astfel încât HTTrack să poată captura datele de conectare. După ce vă conectați, browserul vă va spune „Link capturat în HTTrack Website Copier, acum vă puteți restabili preferințele proxy!” La În acest moment, reveniți la Setările dvs. LAN (sau Setările de conexiune pentru Firefox) și anulați setările proxy pe care le-am făcut la pasul anterior. Debifați „Utilizați un server proxy pentru LAN” pentru Internet Explorer sau bifați „Conexiune directă la Internet” pentru Firefox.
Pasul 7
Reveniți la HTTrack și veți vedea că captura v-a înlocuit adresa URL cu o cale către un postfile pe care l-a scris pe hard disk. HTTrack a capturat informațiile de autentificare solicitate de site-ul web și le-a copiat în acest fișier post, așa că acum nu ar trebui să aveți probleme la copierea site-ului.
Pasul 8
Setați celelalte opțiuni apăsând butonul „Setare opțiuni”. Puteți lăsa valorile implicite și ignora opțiunile. Dacă descoperiți că HTTrack nu descarcă imaginile, accesați programul Opțiuni și selectați fila Spider. Setați meniul drop-down Spider la „fără reguli robots.txt”.
Pasul 9
Faceți clic pe „Următorul” și lăsați valorile implicite.
Pasul 10
Apăsați butonul „Terminare” și copiarea va începe. HTTrack va începe de la pagina de index și va identifica fiecare pagină de pe adresa URL principală de descărcat. Le va descărca pe toate în folderul pe care l-ați specificat. Veți ști că HTrack este terminat atunci când scoate un sunet de suspin.
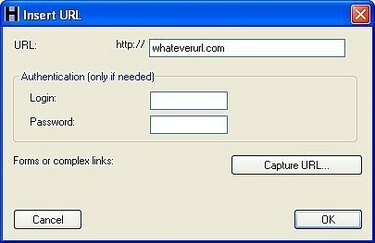
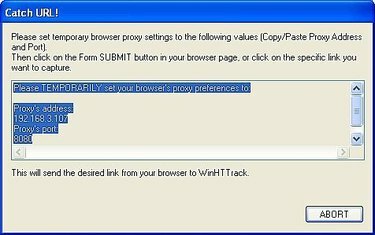
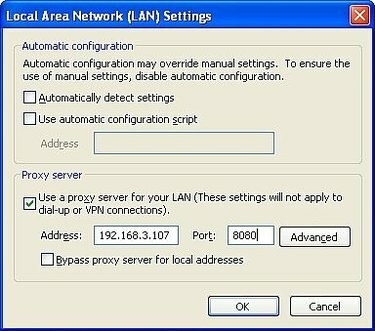
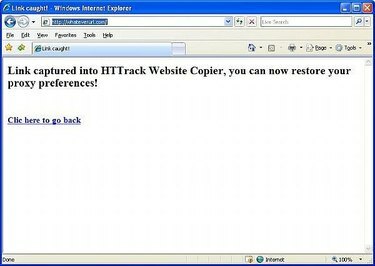
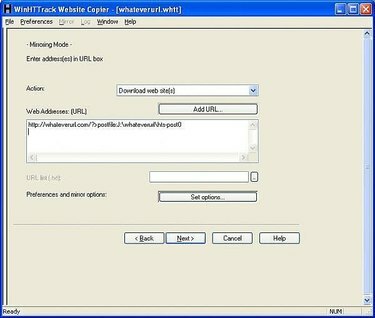
Lucruri de care veți avea nevoie
Computer (Windows în acest exemplu)
Conexiune internet
Browser (Internet Explorer sau Firefox)
Software-ul HTTrack (vezi secțiunea Resurse pentru linkul de descărcare)




