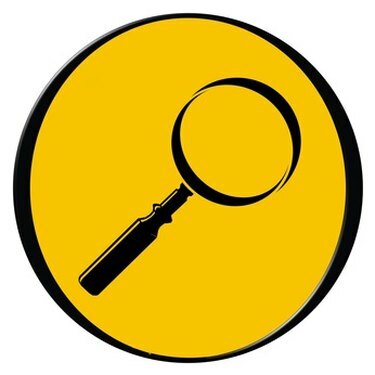
Instrumentul de căutare încorporat din Windows vă va găsi fișierele Excel pierdute.
Pierderea fișierelor Excel poate fi frustrantă, mai ales dacă nu vă amintiți numele fișierului. Din fericire, sistemul de operare Windows oferă mai multe opțiuni de căutare de fișiere care vă permit să localizați anumite tipuri de fișiere, indiferent unde se află acestea pe computer. Dacă vă amintiți cuvinte cheie din fișier, le puteți adăuga pentru a restrânge căutarea. Cu toate acestea, asigurați-vă că fișierul dvs. conține acele cuvinte cheie exact așa cum le introduceți în funcția de căutare; în caz contrar, ați putea exclude fișierul pe care îl căutați din căutare.
Windows XP
Pasul 1
Faceți clic pe „Start” în colțul din stânga jos al ecranului computerului.
Videoclipul zilei
Pasul 2
Plasați cursorul mouse-ului peste „Căutare”, apoi selectați „Pentru fișiere sau foldere”.
Pasul 3
Faceți clic pe opțiunea „Documente”, apoi selectați „Utilizați opțiuni de căutare avansată”, apoi faceți clic pe „Mai multe opțiuni de căutare avansată”.
Pasul 4
Faceți clic pe caseta corespunzătoare pentru data când fișierul a fost modificat ultima dată. Dacă nu știți, lăsați această secțiune goală.
Pasul 5
Tastați „.xls” (fără ghilimele) în caseta care solicită întregul sau o parte din numele documentului. Dacă utilizați Excel 2007 sau versiuni ulterioare, tastați „.xlsx” în loc de „.xls”. Acest lucru vă va limita căutarea la fișierele Excel.
Pasul 6
Adăugați cuvinte cheie în câmpul pentru cuvinte cheie dacă știți vreunul din foaia de calcul și schimbați câmpul „Căutați în” în „Computerul meu”.
Pasul 7
Faceți clic pentru a plasa bifa în casetele etichetate „Căutare în foldere de sistem”, „Căutare fișiere și foldere ascunse”, „Căutare în subdosare” și „Căutare backup pe bandă”.
Pasul 8
Faceți clic pe „Căutare” și permiteți Windows să vă găsească documentul. Dacă nu ați introdus cuvinte cheie, sistemul va găsi toate fișierele Excel care îndeplinesc celelalte criterii, așa că este posibil să aveți o listă lungă de parcurs pentru a găsi fișierul dvs.
Windows Vista
Pasul 1
Faceți clic pe orbul „Start” din colțul din stânga jos al ecranului. O casetă de căutare este inclusă în partea de jos a meniului Start.
Pasul 2
Tastați „.xls” (fără ghilimele) în caseta de căutare. Dacă utilizați Excel 2007 sau versiuni ulterioare, tastați „.xlsx” în loc de „.xls”. Acest lucru vă va limita căutarea la fișierele Excel. Adăugați toate cuvintele cheie pe care le amintiți din document în această casetă, de asemenea, separate de extensia de fișier Excel cu un spațiu.
Pasul 3
Apăsați tasta „Enter”.
Pasul 4
Consultați rezultatele căutării pentru fișierul dvs. Dacă nu îl vedeți în listă, faceți clic pe caseta din partea de sus a ferestrei cu rezultatele căutării etichetată „Include fișiere neindexate, ascunse și de sistem”.
Pasul 5
Faceți clic pe „Document” în partea de sus a ferestrei pentru a restrânge rezultatele numai la documente (aceasta include foile de calcul) și faceți clic pe „Căutare”. Derulați prin rezultate pentru a găsi fișierul Excel pierdut.
Windows 7
Pasul 1
Faceți clic pe „Start”, apoi introduceți „opțiuni folder” în caseta de căutare din partea de jos a meniului Start.
Pasul 2
Faceți clic pe „Opțiuni folder” când apare, apoi faceți clic pe „Modificați opțiunile de căutare pentru fișiere și foldere”.
Pasul 3
Faceți clic pe casete pentru a căuta fișiere și foldere ascunse și foldere de sistem, apoi faceți clic pe „OK”.
Pasul 4
Faceți clic din nou pe „Start” și introduceți „.xls” sau „.xlsx” plus orice cuvinte cheie din fișierul Excel în caseta de căutare. Faceți clic pe „Afișați mai multe rezultate” pe pagina de rezultate și derulați în jos pentru a găsi fișierul Excel.



