Vizionarea filmelor și emisiunilor preferate pe un Apple TV nu este întotdeauna o activitate de grup - uneori, alți oameni din cameră ar prefera dacă ți-ai păstrat fluxul pentru tine.
Cuprins
- Asigurați-vă că totul este pe același cont iCloud și actualizat
- Porniți Apple TV și deschideți carcasa AirPods
- Asociați-vă AirPod-urile manual dacă este necesar
- Ajustați sunetul spațial dacă preferați
- Ce se întâmplă dacă nu utilizați același cont iCloud?
- Alegeți să utilizați audio spațial de la aplicație la aplicație
- Activați sunetul spațial personalizat
Atunci când este cazul, vă puteți asocia AirPod-urile cu un Apple TV, permițându-vă să vizionați sau să ascultați în tăcere, în timp ce vă bucurați de sunet de înaltă calitate. Dar, puteți întreba: „Cum îmi conectez AirPods la Apple TV?" Ghidul nostru vă arată cum să asociați AirPods (sau AirPods Pro 2) cu Apple TV în câțiva pași simpli.
Videoclipuri recomandate
Uşor
5 minute
Set-top box Apple TV
Pereche de Apple AirPods
Notă importantă
: Acest tip de asociere va funcționa cu orice model de AirPod sau Apple TV pe care îl aveți. Cu toate acestea, rezultatele vor fi mult mai bune dacă aveți AirPod-uri care vă pot suporta Dolby Atmos caracteristici audio (cum ar fi AirPods Pro 2, AirPod-uri de a treia generație, sau AirPods Max) și un Apple TV care poate suporta și Dolby Atmos (Apple TV 4K sau modele ulterioare).
Asigurați-vă că totul este pe același cont iCloud și actualizat
Pregătiți-vă toate dispozitivele înainte de a începe. Puneți AirPod-urile în carcasa lor și încărcați-le. Porniți Apple TV și asigurați-vă că este actualizat la cea mai recentă versiune tvOS. De asemenea, veți dori să verificați dacă AirPod-urile și Apple TV-ul sunt conectate la același cont și se sincronizează cu același iCloud, deoarece acest lucru va ușura configurarea.
Porniți Apple TV și deschideți carcasa AirPods
Pasul 1: Verificați dacă Apple TV este pornit și conectat la contul potrivit. Apoi deschideți carcasa AirPods lângă Apple TV.

Pasul 2: Când totul este conectat la același cont iCloud, Apple are deja tot ce trebuie să știe despre AirPod-urile tale. Așadar, când deschideți carcasa - sau o porți - lângă Apple TV, ar trebui să vedeți o notificare pop-up pentru a apăsa butonul Butonul TV pe telecomandă și conectați-vă AirPod-urile. Dacă nu funcționează la început, încercați să le deconectați de la orice alte dispozitive și încercați din nou procesul.

Legate de
- Opinia Amazon asupra Apple AirPods a scăzut la 35 de dolari chiar acum
- O nouă carcasă USB-C ar putea fi în viitorul AirPods Pro
- AirPods Pro tocmai s-a prăbușit la cel mai ieftin preț până acum
Asociați-vă AirPod-urile manual dacă este necesar
Uneori, împerecherea automată nu funcționează așa cum ar trebui. În acest caz, ar trebui să încercați să împerecheați manual AirPod-urile. Acesta este, de asemenea, un proces ușor.
Pasul 1: Cu Apple TV și AirPod-urile pornite, luați controlerul Apple TV și țineți apăsat butonul Joaca butonul — butonul central rotund din partea de sus a telecomenzii. Acesta va apărea un scurt meniu cu dispozitivele Apple disponibile din apropiere, iar AirPod-urile dvs. ar trebui să fie pe listă. Selectați-le și Apple ar trebui să le adauge fără alte probleme.
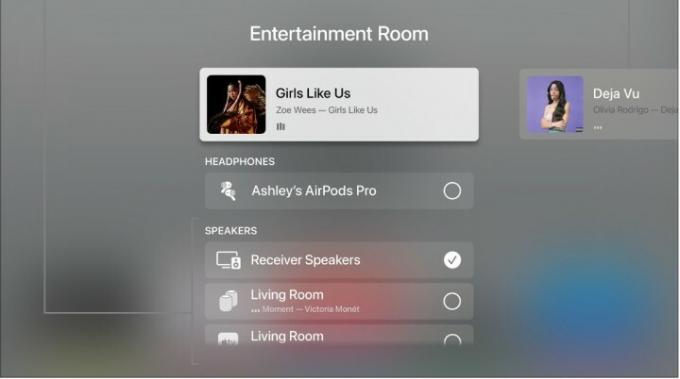
Pasul 2: Dacă aceasta încă nu funcționează, puteți sări în jos la secțiunea noastră finală despre ce să faceți dacă nu utilizați același cont iCloud pentru o soluție.

Ajustați sunetul spațial dacă preferați
Amintiți-vă, dacă aveți o versiune mai avansată de AirPods, cum ar fi AirPods 3 sau AirPods Pro 2, acestea acceptă Audio spațial prin Dolby Atmos pe Apple TV 4K și versiuni mai noi. Dacă orice sunet include suport pentru Dolby Atmos, acesta vă poate oferi urechilor un sunet mai bogat. Dacă aveți AirPods Pro 2 și AirPods Max, puteți alege și niveluri de anulare a zgomotului. Aceste caracteristici pot fi controlate direct din meniul Apple TV.
Pasul 1: După ce AirPod-urile dvs. compatibile au fost asociate, puteți vizita Centrul de Control meniu din nou și ar trebui să vedeți un AirPods pictograma pe care o puteți selecta. Aceasta va deschide un nou meniu pentru activare/dezactivare Audio spațial.
Pasul 2: Alegeti Anularea zgomotului setări dacă este posibil – puteți alege între Anularea zgomotului, A Modul de transparență să audă mai mult și întorcându-se Oprit anularea activă în întregime.
Consultați scufundarea noastră mai profundă cum să utilizați Spatial Audio pe Apple TV 4K de asemenea.

Ce se întâmplă dacă nu utilizați același cont iCloud?
Acest lucru nu este foarte obișnuit, dar poate doriți să asociați temporar AirPod-urile sau AirPod-urile unui prieten care nu fac parte din contul dvs. În acest caz, cel mai bine este să le tratați ca pe orice alt dispozitiv Bluetooth pe care doriți să îl asociați la Apple TV.
Pasul 1: Mai întâi, accesați Apple TV Setări. Atunci alege Telecomenzi și dispozitive. De aici, selectați Bluetooth.
Pasul 2: În Bluetooth din meniu, ar trebui să vedeți toate dispozitivele Bluetooth detectate în apropiere, inclusiv AirPod-urile (încercați să deschideți carcasa pentru AirPods dacă nu le vedeți listate aici). Când găsiți AirPod-urile, selectați-le. Ar trebui apoi să se împerecheze și să plece de la Nu este conectat la Conectat.
Alegeți să utilizați audio spațial de la aplicație la aplicație
Audio spațial poate fi un efect sonor foarte îngrijit sau poate fi o experiență dezorientatoare, în funcție de tipul de conținut pe care îl ascultați. Din fericire, Apple oferă o modalitate intuitivă de personalizare
Pasul 1: Conectați-vă AirPod-urile la Apple TV așa cum v-am indicat mai sus și puneți-le.
Pasul 2: Începeți să vizionați o anumită aplicație pe Apple TV.
Pasul 3: În timp ce aplicația respectivă se redă, țineți apăsat butonul televizor butonul de pe telecomanda Siri pentru a deschide Centrul de Control. Selectați Audio spațial aici pentru a-l activa sau dezactiva după cum preferi, așa cum am menționat mai sus. Deoarece vă aflați într-o anumită aplicație, Apple TV își va aminti asta și va aplica asta
Pasul 4: Desigur, nu toate aplicațiile au opțiunea Audio spațial, așa că este posibil să nu o vedeți întotdeauna.
Activați sunetul spațial personalizat
Apple TV acceptă și o altă funcție numită Personalized Spatial Audio. Acest lucru necesită un Apple TV cu tvOS 16 și cel puțin un iPhone 10 cu iOS 16. Dacă aceasta nu este o problemă, puteți trece printr-un proces rapid de configurare în care iPhone-ul dvs. vă scanează urechile pentru a le personaliza
Recomandările editorilor
- Cum să setați un temporizator de repaus pe Apple TV
- AirPods vs AirPods Pro: ce ofertă Prime Day ar trebui să cumpărați?
- Apple AirPods Max beneficiază de o reducere de 100 USD la vânzarea flash de weekend a Amazon
- Cum testăm dispozitivele video de streaming
- Cum să vă oglindiți smartphone-ul sau tableta pe televizor
Îmbunătățește-ți stilul de viațăDigital Trends îi ajută pe cititori să țină cont de lumea rapidă a tehnologiei cu toate cele mai recente știri, recenzii distractive despre produse, editoriale perspicace și anticipări unice.




