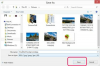Proiectarea unui autocolant folosind Microsoft Word 2013 este un proiect pe care chiar și începătorii îl pot face cu încredere. Înainte de a începe, asigurați-vă că aveți hârtie adezivă pentru imprimantă. Nu toată hârtia adezivă de imprimantă este rezistentă la apă, așa că dacă autocolantul este pe o mașină sau oriunde în exterior, verificați ambalajul hârtiei pentru a vă asigura că este rezistent la apă.
Ajustarea configurației paginii
Deschideți un document Word gol. Faceți clic pe fila Aspect pagină, apoi pe mărimea pictograma și selectați Mai multe dimensiuni de hârtie. Seteaza Lăţime la 11 inci și la Înălţime la 3,5 inci. Aceasta este o dimensiune standard pentru un autocolant și facilitează imprimarea dacă aveți hârtie de imprimare adezivă de dimensiunea unei litere.
Videoclipul zilei

O dimensiune de pagină de 11 x 3,5 inchi
Credit imagine: Captură de ecran oferită de Microsoft.
Adăugarea de culori și lucrări de artă
Dacă nu faceți un autocolant alb sau plănuiți să folosiți propria lucrare de artă ca fundal, schimbați culoarea paginii. Pentru a face acest lucru, faceți clic pe
Proiecta fila și selectați o culoare din Culoarea paginii meniul.
Selectarea unei culori de fundal albastru.
Credit imagine: Captură de ecran oferită de Microsoft.
Pentru a adăuga fotografii, logos sau opera de artă la autocolantul, faceți clic pe Introduce fila. Toate opțiunile de inserare sunt în Panglică de inserare, inclusiv opțiunea Casetă de text, pe care o veți folosi în curând.
- Clic Poze pentru a insera fotografii sau lucrări de artă de pe hard diskul computerului.
- Clic Poze online pentru a găsi imagini creative commons folosind Bing Image Search.
- Clic Forme pentru a adăuga forme precum dreptunghiuri, cercuri și săgeți.

Adăugați imagini, forme și casete de text din panglica Inserare
Credit imagine: Captură de ecran oferită de Microsoft.
După ce ați inserat ilustrația, trageți colțurile pentru a o redimensiona și trageți centrul pentru a o muta în poziție. Dacă utilizați opera de artă ca imagine de fundal, este bine să treceți peste marginile paginii. Desigur, orice detalii care nu sunt vizibile pe pagină nu vor fi tipărite.
Dacă întâmpinați dificultăți la mutarea lucrării de artă, faceți clic pe Instrumente pentru imagine. Format fila și schimbați Încadra textul setare. Dacă utilizați opera de artă ca imagine de fundal, selectați În spatele textului opțiune. Dacă nu, faceți clic În fața textului.

Utilizați opțiunea În spatele textului pentru imagini de fundal.
Credit imagine: Captură de ecran oferită de Microsoft.
Stilizarea mesajului dvs
Utilizați o casetă de text pentru a scrie mesajul autocolantului. Dacă nu ați mai folosit niciodată o casetă Text Word, procesul este destul de simplu.
- Apasă pe Introduce fila și selectați Casetă de text pictograma.
- Alege o Casetă de text format din meniul derulant.
- Trageți cursorul peste pagină.
- Tastați textul pentru autocolant și apoi evidențiați-l cu cursorul.
- Apasă pe Acasă fila și schimbați Font, Marimea fontului, Culoare font și Aliniere.
Dacă caseta de text nu este transparentă, faceți clic dreapta pe ea, selectați Completati și apoi faceți clic Fără umplere.

Opțiunile de aliniere sunt în secțiunea Paragraf a Panglicii de start
Credit imagine: Captură de ecran oferită de Microsoft.
Adăugați un efect, cum ar fi o umbră sau o strălucire textului, pentru ca acesta să iasă în evidență din fundal. Evidențiați textul, faceți clic pe Formatul instrumentelor de desen fila și apoi faceți clic pe mic Săgeată lângă Stiluri WordArt în Panglică. Apoi puteți selecta un efect din meniu. Folosește Strălucire opțiuni pentru a face textul să iasă în evidență pe un fundal întunecat sau Umbră opțiuni pentru a face textul să iasă în evidență dintr-un fundal deschis.

Adăugarea unei străluciri face ca textul să iasă în evidență de pe un fundal întunecat
Credit imagine: Captură de ecran oferită de Microsoft.
Imprimarea unui autocolant
Înainte de a imprima autocolantul dvs., faceți clic pe Fişier filă și selectați Opțiuni. În secțiunea Opțiuni de imprimare, asigurați-vă că există o bifă lângă Imprimați culori și imagini de fundal. Clic Bine.
Introduceți o foaie de hârtie adezivă rezistentă la apă în imprimanta dvs. de acasă și faceți clic pe Imprimare pictograma.

În mod implicit, Word nu imprimă imagini sau culori de fundal
Credit imagine: Captură de ecran oferită de Microsoft.