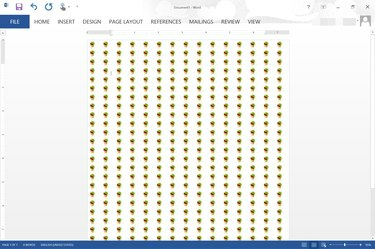
Măriți și micșorați Word pentru a crește și a reduce efectul de tiling.
Credit imagine: Imagine prin amabilitatea Microsoft.
Word 2013 vă oferă posibilitatea de a selecta orice imagine ca fundal pentru un document utilizând opțiunea Efecte de umplere. Imaginile sunt aranjate automat pentru a se potrivi pe ecran în funcție de dimensiunea imaginii. Atunci când măriți un document, imaginea este mai puțin țiglă. Când micșorați, chiar și o imagine mare este acoperită. Dacă nu vă place cantitatea de plăci pe care o produce imaginea dvs., utilizați o aplicație precum Microsoft Paint pentru a vă redimensiona rapid imaginea. Mai bine, puteți să vă creați propria imagine cu gresie și să o utilizați ca fundal al documentului
Pasul 1
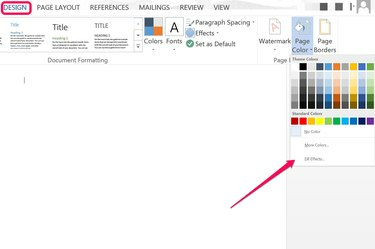
Faceți clic pe „Efecte de umplere”.
Credit imagine: Imagine prin amabilitatea Microsoft.
Deschideți un document Word și faceți clic pe meniul „Design”. Faceți clic pe pictograma „Culoarea paginii” și selectați „Efecte de umplere”. Aceasta deschide fereastra Efecte de umplere.
Videoclipul zilei
Pasul 2
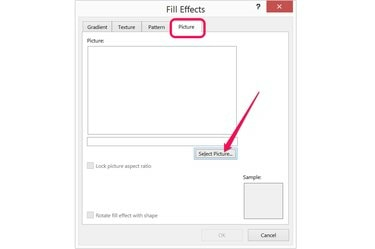
Faceți clic pe butonul „Selectați imaginea” de sub fila Imagine.
Credit imagine: Imagine prin amabilitatea Microsoft.
Faceți clic pe fila „Imagine” din fereastra Efecte de umplere. Faceți clic pe butonul „Selectați imaginea” și apoi alegeți dacă doriți să încărcați o imagine de pe computer sau să căutați o imagine folosind Bing. Selectați o imagine mică pe care doriți să o plasați și faceți clic pe „Inserați”.
Pasul 3
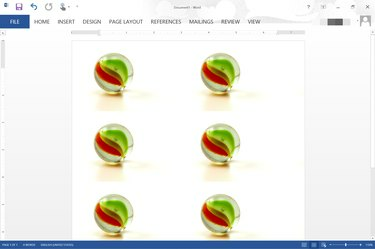
O imagine de 600 pe 400 de pixeli în Word cu un zoom de 110%.
Credit imagine: Imagine prin amabilitatea Microsoft.
Faceți clic pe „OK” de îndată ce imaginea apare în panoul de previzualizare. Imaginea este plasată automat pe pagină. Trageți glisorul „Zoom” spre dreapta pentru a crește numărul de ori în care imaginea este plasată. Pentru a reduce cantitatea de tiling, trageți glisorul „Zoom” la stânga.
Pasul 4
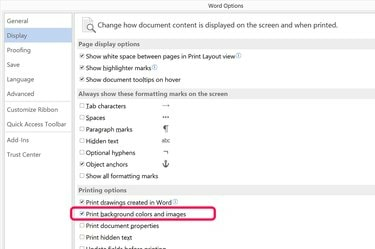
Faceți clic pe caseta de selectare „Imprimare culori și imagini de fundal”.
Credit imagine: Imagine prin amabilitatea Microsoft.
Faceți clic pe meniul „Fișier” și selectați „Opțiuni” dacă doriți ca fundalul cu gresie să fie inclus atunci când documentul este tipărit. Selectați „Afișare” și apoi faceți clic pe caseta de selectare „Imprimare culori și imagini de fundal”. Faceți clic pe „OK”. Din păcate, nu puteți vedea cum va fi placată imaginea pe hârtie până când nu o imprimați efectiv -- dacă măriți în și în afara ferestrei de previzualizare la imprimare, tiling-ul se schimbă la fel ca atunci când măriți și micșorați fereastra principală a Word.
Reducerea dimensiunii imaginii pentru a obține mai multe plăci
Pasul 1
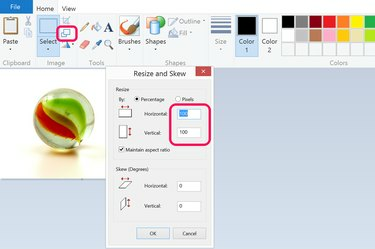
Reduceți dimensiunea imaginii în Microsoft Paint.
Credit imagine: Imagine prin amabilitatea Microsoft.
Deschideți imaginea pe care doriți să o utilizați ca fundal în orice aplicație de editare a imaginilor. În Microsoft Paint, care vine instalat cu Windows, faceți clic pe butonul „Scale” și reduceți dimensiunea orizontală și verticală de la 100 la sută la orice doriți. Pentru a obține de două ori plăcile, de exemplu, reduceți dimensiunea la 50 la sută. Pentru a obține de patru ori mai mult decât plăcile, reduceți dimensiunea la 25 la sută.
Pasul 2
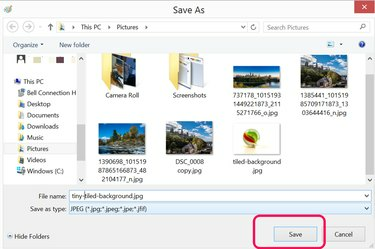
Salvați fișierul cu un nume nou.
Credit imagine: Imagine prin amabilitatea Microsoft.
Selectați „Salvare ca” din meniul Fișier și salvați imaginea mai mică cu un nou nume de fișier. Reducerea dimensiunii imaginii reduce substanțial rezoluția acesteia, așa că este important să nu suprascrieți fișierul original.
Pasul 3
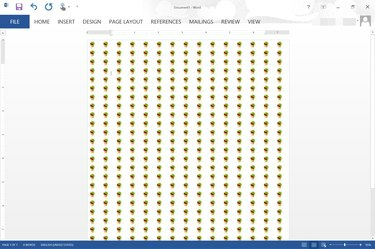
O imagine de 77 pe 51 de pixeli plasată în Word folosind un zoom de 95%.
Credit imagine: Imagine prin amabilitatea Microsoft.
Faceți clic pe meniul „Design” din Word, faceți clic pe pictograma „Culoarea paginii” și selectați „Efecte de umplere”. Apasă pe Butonul „Selectați imaginea” din fila Imagine, alegeți noua imagine și introduceți-o ca document fundal.
Crearea propriei plăci
Pasul 1
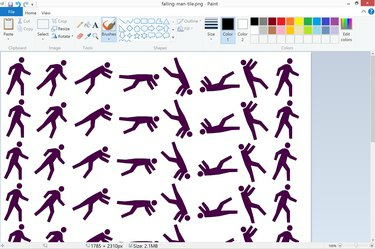
Creați o imagine cu gresie în Paint.
Credit imagine: Imagine prin amabilitatea Microsoft.
Deschideți o aplicație de editare a imaginilor, cum ar fi Microsoft Paint, creați un fișier nou și apoi inserați toate imaginile pe care doriți să le utilizați pentru fundalul documentului Word. Asigurați-vă că imaginea pe care o creați este relativ mare. O imagine de 927 pe 1200 pixeli, de exemplu, are același raport de aspect ca o pagină de dimensiunea unei litere de 8,5 pe 11 inchi.
Pasul 2

Faceți clic pe pictograma „Imagine” din meniul Inserare.
Credit imagine: Imagine prin amabilitatea Microsoft.
Deschideți documentul Word, faceți clic pe meniul „Inserare” și apoi pe „Imagini”. Navigați la imaginea de fundal cu gresie și inserați-o în document.
Pasul 3
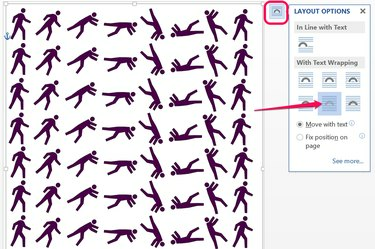
Selectați pictograma „În spatele textului”.
Credit imagine: Imagine prin amabilitatea Microsoft.
Trageți colțul imaginii pentru a o scala până când se potrivește întregii pagini. Faceți clic pe butonul „Opțiuni de aspect” care apare lângă imagine când este selectată și apoi faceți clic pe pictograma „În spatele textului”. Copiați imaginea făcând clic dreapta pe ea, apoi inserați o copie pe fiecare pagină a documentului. Acest lucru poate fi un pic de lucru dacă aveți o mulțime de pagini, dar nu va trebui să vă faceți griji cu privire la schimbarea plăcilor când măriți sau micșorați sau cum arată fundalul când îl imprimați.
Bacsis
Dacă doriți să creați un model din imaginile cu gresie în Word, consultați fila Model din fereastra Efecte de umplere. Word vă oferă 48 de opțiuni care folosesc toate tiling pentru a crea modele. De asemenea, puteți modifica combinațiile de culori folosite pentru a crea modelele. Desigur, puteți crea și fundaluri cu degrade sau fundaluri texturate folosind opțiunile din filele Gradient și Textură.




