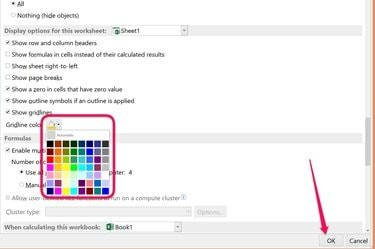
Schimbați culorile marginii celulei Excel la orice culoare doriți.
Credit imagine: Imagine prin amabilitatea Microsoft.
Dacă sunteți în căutarea unor modalități de a vă scoate în evidență foaia de calcul, Microsoft Excel 2013 vă oferă o opțiune pe care poate nu v-ați gândit să o căutați: setarea Gridline Color. Această setare, pe care o puteți găsi după câteva clicuri în Opțiunile fișierului unei foi de lucru, vă permite să modificați liniile de grilă din jurul celulelor de la gri implicit la oricare dintre 56 de culori diferite. Dacă utilizați chenare în jurul celulelor, Excel vă oferă și mai multe opțiuni de culoare.
Schimbarea culorii grilei
Pasul 1

Faceți clic pe „Opțiuni”.
Credit imagine: Imagine prin amabilitatea Microsoft.
Deschideți un registru de lucru Excel și selectați foaia de lucru pe care doriți să o modificați. Faceți clic pe meniul „Fișier” și selectați „Opțiuni”.
Videoclipul zilei
Pasul 2
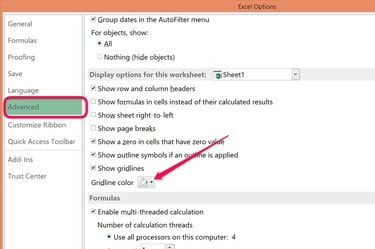
Faceți clic pe meniul „Culoare grilă”.
Credit imagine: Imagine prin amabilitatea Microsoft.
Faceți clic pe „Avansat” și derulați în jos la secțiunea Opțiuni de afișare pentru această foaie de lucru. Asigurați-vă că caseta Afișare grilă este bifată, care este setarea implicită. Faceți clic pe meniul „Culoare grilă”.
Pasul 3
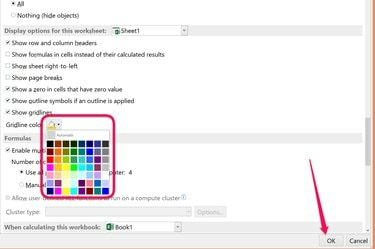
Selectați o culoare și faceți clic pe „OK”.
Credit imagine: Imagine prin amabilitatea Microsoft.
Selectați orice culoare din paleta Gridline Color, apoi faceți clic pe „OK”. Grilele din jurul celulelor din foaia de lucru sunt acum culoarea pe care ați selectat-o.
Schimbarea culorilor chenarului
Pasul 1

Opțiunea Border se află sub meniul Acasă.
Credit imagine: Imagine prin amabilitatea Microsoft.
Evidențiați celulele din foaia de lucru Excel pentru care doriți să aibă un chenar sau celulele care au un chenar cu o culoare pe care doriți să o modificați. Faceți clic pe meniul „Acasă”, apoi faceți clic pe pictograma „Chenar” din grupul Fonturi. O altă modalitate de a dezvălui meniul Border este să faceți clic dreapta pe celulele evidențiate și să selectați „Format Cells”.
Pasul 2
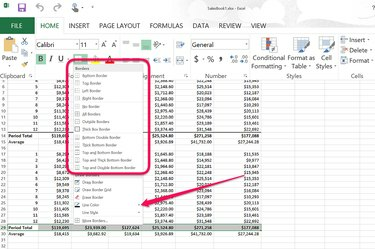
Faceți clic pe opțiunea „Culoare linie” din meniul derulant Border.
Credit imagine: Imagine prin amabilitatea Microsoft.
Selectați orice stil de chenar din meniul drop-down Border, apoi faceți clic pe opțiunea „Culoare linie”. Dacă doriți ca culoarea chenarului să fie ușor de observat, selectați un stil de chenar gros.
Pasul 3
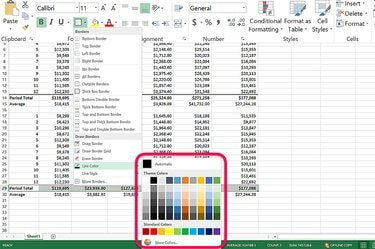
Selectați o culoare pentru marginea celulei.
Credit imagine: Imagine prin amabilitatea Microsoft.
Selectați orice culoare din paletă pe care să o utilizați pentru chenar. Pentru o selecție mai largă de culori, faceți clic pe linkul „Mai multe culori”. După ce selectați o culoare, faceți clic oriunde pe foaia de lucru pentru a vedea cum arată chenarul în jurul celulelor pe care le-ați evidențiat.
Bacsis
Excel ascunde liniile de grilă în foile de lucru imprimate în mod implicit. Dacă doriți ca liniile de grilă ale foii de lucru să fie tipărite, faceți clic pe fila „Aspect pagină”, apoi faceți clic pe caseta de validare „Imprimare” de sub Linii de grilă din grupul Opțiuni foi.
Pentru a pune un chenar colorat în jurul fiecărei celule dintr-o foaie de lucru, apăsați „Ctrl-A” pentru a le selecta pe toate, apoi alegeți opțiunea „Toate chenarele”.


