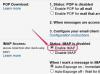Bazele de date Microsoft Access stochează înregistrări de date care conțin informații care pot fi reunite prin interogări și rapoarte. Fiecare bază de date conține tabele care stochează aceste înregistrări, care pot include date precum întrebări și răspunsuri pentru chestionare. Bazele de date Microsoft Access stochează date în tabele și pot exista ca un singur fișier care vă permite să creați și să imprimați o bază de date cu teste. Există diferențe minore în modul în care sunt îndeplinite sarcinile în versiunile Access 2010, 2007 și 2003, care sunt încă utilizate pe scară largă.
Pasul 1
Deschideți aplicația Microsoft Access. În Access 2003, faceți clic pe „Fișier”, „Nou” pentru a deschide panoul de activități Fișier nou. În Access 2010 și 2007, faceți clic pe „Butonul Office” și „Nou” pentru a deschide caseta de dialog. Faceți clic pe „Blank Database” pentru a deschide un nou fișier. Se va deschide o casetă de dialog, care vă solicită să vă denumiți fișierul. Faceți clic pe „Creați” după ce ați denumit fișierul.
Videoclipul zilei
Pasul 2
Creează-ți masa. În Access 2003, în vizualizarea design, evidențiați „Tabel” și selectați „Deschidere”. În Access 2010 și 2007, puteți selecta să creați un tabel folosind un șablon preîncărcat care poate fi personalizat.
Pasul 3
Introduceți câmpurile în tabel introducând titlurile câmpurilor în grilă. Pentru a crea un test, selectați un câmp din tabel și intitulați-l „Întrebare”. Numiți un al doilea câmp „Răspuns”. Puteți crea un tabel nou pentru fiecare test sau introduceți toate întrebările și răspunsurile într-un singur tabel care poate fi filtrat după numele testului. Mai multe tabele pot fi ulterior legate prin interogări. Pentru a crea un tabel principal, adăugați un al treilea câmp și intitulați-l „Numele testului”.
Pasul 4
Denumiți-vă tabelul și selectați „Da, setați o cheie primară pentru mine”. Faceți clic pe „Următorul” pentru a continua. Selectați „Introduceți datele direct în tabel” și faceți clic pe „Terminare”. Introduceți datele direct în tabelul dvs. și apăsați butonul „Enter” după finalizarea primei înregistrări. Următoarea linie va apărea pentru a introduce o a doua înregistrare. După ce ați terminat de introdus toate întrebările și răspunsurile la chestionare, salvați și închideți tabelul.
Pasul 5
Selectați „Interogare către” și selectați anumite întrebări și răspunsuri din tabelul dvs. pentru a le vizualiza sau imprima. Datele din tabel pot fi modificate și reformatate în orice moment.