Chromebookuri nu sunt concepute pentru jocuri. De fapt, Google a vizat inițial studenții și școlile, oferind o platformă ușoară, bazată pe web, care alimenta dispozitive low-end la prețuri accesibile. Asta s-a schimbat de atunci, așa cum o varietate mai mare sunt acum disponibile de la mașini ieftine până la computere premium cu sistem de operare Chrome, cu dolari mari.
Cuprins
- Luați în considerare Steam Link pentru Android
- Instalați Linux
- Instalați Steam
- Activați microfonul
- Depanarea Linux
Cu toate acestea, Chromebookul mediu nu este cu adevărat conceput pentru jucători. Sigur, poți fugi Android jocuri dacă Chromebook acceptă Magazinul Play. La naiba, poți chiar să instalezi Steam dacă Linux este activat pe mașină. Dar are Chromebookul tău hardware și spațiu de stocare pentru a rula majoritatea jocurilor Linux? În multe cazuri, nu chiar.
Videoclipuri recomandate
Dacă sunteți curios să jucați jocuri Linux pe Chromebook, acest ghid vă arată cum să obțineți Steam. Nu este simplu și, dacă disprețuiți să introduceți comenzile consolei, întoarceți-vă acum, dar poate deschide o bibliotecă de jocuri mult mai largă pe Chromebookul dvs.
Legate de
- Acest laptop secret Samsung poate îmbina ChromeOS cu DeX
- Cele mai frecvente probleme cu Chromebookul și cum să le remediați
- L-am dus pe fiul meu la cumpărături pentru primul lui laptop de la școală. Iată ce m-a surprins
Luați în considerare Steam Link pentru Android
Valve Software oferă două aplicații Steam pentru Android în Magazinul Play: The clientul de bază Steam și Steam Link. Această versiune de Steam nu vă permite să instalați și să jucați jocuri bazate pe Linux, dar cu siguranță puteți face achiziții așa cum se vede pe oricare altul
Steam Link, între timp, transformă Chromebookul într-un receptor. Acest lucru necesită un alt computer, mai robust, care va transmite în flux jocurile sale Steam instalate, indiferent de sistemul de operare, către Chromebook-ul țintă. Dacă ai o secundă PC de jocuri, aceasta ar putea fi calea mai bună, având în vedere că Chromebookurile în mod normal nu au hardware-ul sau capacitatea de stocare pentru a juca jocuri Linux.
Oferim un ghid separat despre cum să joci jocuri Steam pe Android folosind aplicația Steam Link.
Instalați Linux

Google încă clasifică suportul Linux ca „beta” și nu este disponibil pe toate Chromebookurile. Dacă nu sunteți sigur de capacitatea Chromebookului dvs. de a gestiona Linux, Google vă oferă o listă de dispozitive suport.
Din păcate, obținerea Steam pe Chromebook nu este la fel de simplă precum instalarea unei aplicații Android. Drumul lung către jocurile Linux începe aici și poate fi o adevărată durere de cap dacă nu sunteți familiarizat cu toată terminologia asociată și comenzile consolei.
Notă: Această mașină virtuală integrată se bazează pe Debian 10 (Buster).
Pasul 1: Faceți clic pe Ceas de sistem, urmat de Angrenaj pictograma din meniul pop-up. Aceasta deschide Setări ecran.
Pasul 2: Selectați Linux (Beta) enumerate în stânga.
Pasul 3: Apasă pe Porniți buton.
Pasul 4: Clic Instalare pentru a obține Linux. Procesul va dura aproximativ 10 minute, posibil mai mult.
Instalați Steam
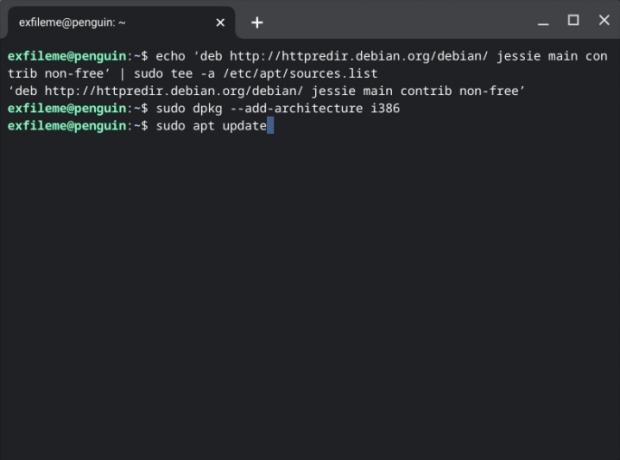
Cu containerul Linux instalat, acum putem obține Steam.
Aici intră în joc comenzile consolei. Poate doriți să încărcați acest ghid pe Chromebook și să copiați/lipiți comenzile în terminal. Dacă iei acest traseu, folosește Ctrl + C pentru a copia comenzile în browser și apoi Ctrl + Shift + V pentru a le lipi în fereastra Terminal.
Pasul 1: apasă pe Crtl + Shift + T tastele simultan (dacă ați închis anterior terminalul Linux).
Pasul 2: Tastați următoarea comandă, apoi apăsați tasta introduce cheie:
ecou ‘deb http://httpredir.debian.org/debian/ jessie principal contribuție non-free’ | sudo tee -a /etc/apt/sources.list
Notă: Fișierul sources.list este stocat local și păstrează un director de depozite. Fiecare linie începe cu „deb”, care este formatul de fișier folosit pentru a compila fișierele binare stocate în aceste depozite. Această comandă adaugă depozitul în care este stocat Steam.
Pasul 3: Tastați următoarea comandă, apoi apăsați tasta introduce cheie:
sudo dpkg –add-architecture i386
Notă: Această comandă adaugă suport pentru arhitectură pe 32 de biți. Utilizarea „sudo” – prescurtare pentru SuperUser DO – vă permite să rulați programe la un nivel ridicat de securitate pentru superutilizator.
Pasul 4: Tastați următoarea comandă, apoi apăsați tasta introduce cheie:
actualizare sudo apt
Notă: Această comandă reîmprospătează lista pachetelor puse la dispoziție în prezent pentru Advanced Package Tool, care instalează și dezinstalează software-ul Debian.
Pasul 5: Aproape ai terminat, sincer. Tastați următoarea comandă, apoi apăsați tasta introduce cheie:
sudo apt install steam
Notă: Această comandă îi spune Advanced Package Tool să instaleze Steam.
Pasul 6: Odată ce Steam se instalează, conectați-vă la contul dvs. Puteți găsi și programul în interiorul Aplicații Linux folder din Lansatorul.
Activați microfonul
Dacă aveți nevoie să vorbiți de gunoi în timp ce vă jucați jocurile preferate Linux, microfonul trebuie să fie activat în Linux. Ar trebui să fie activat în mod implicit, dar dacă nu, iată cum:
Pasul 1: Faceți clic pe Ceas de sistem, urmat de Angrenaj pictograma din meniul pop-up. Aceasta deschide Setări ecran.
Pasul 2: Selectați Linux (Beta) enumerate în stânga.
Pasul 3: Apasă pe Comutare Alături de Permiteți Linux să vă acceseze microfonul setare pentru a activa această caracteristică.
Depanarea Linux
Utilizați acești pași dacă aveți probleme cu Linux și o repornire nu vă ajută.
Actualizați pachetele Linux

Pasul 1: Apasă pe Lansatorul butonul și deschideți Aplicații Linux pliant.
Pasul 2: Deschis Terminal. Alternativ, puteți apăsa tasta Shift + Crtl + T tastele simultan pentru a deschide Terminalul.
Pasul 3: Tastați următoarea comandă, apoi apăsați tasta introduce cheie:
sudo apt-get update && sudo apt-get dist-upgrade
Pasul 4: Reporniți Chromebookul dacă este necesar.
Dacă întâmpinați probleme cu această comandă, poate fi necesar să introduceți mai întâi aceasta:
sudo dpkg –configure -a
Actualizați mașina virtuală
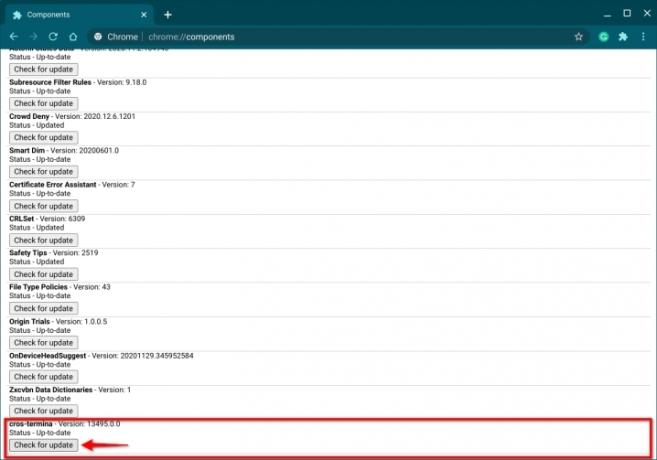
Pasul 1: Deschide browser Chrome.
Pasul 2: Introduceți următoarele în câmpul de adresă:
chrome://componente
Pasul 3: Apasă pe Verifica pentru actualizare butonul enumerat mai jos cros-termina, așa cum se arată mai sus.
Pasul 4: Reporniți Chromebookul dacă este necesar.
Recomandările editorilor
- Cele mai bune oferte pentru Chromebook: obțineți un laptop nou pentru doar 169 USD
- Google tocmai a făcut o schimbare majoră în modul în care funcționează aplicațiile pentru Chromebookuri
- Cel mai bun Chromebook pentru studenți pentru 2023
- Steam Replay 2022: ce este și cum să-l vezi
- Steam intră în versiune beta pe Chromebookuri, triplând numărul de dispozitive acceptate
Îmbunătățește-ți stilul de viațăDigital Trends îi ajută pe cititori să țină cont de lumea rapidă a tehnologiei cu toate cele mai recente știri, recenzii distractive despre produse, editoriale perspicace și anticipări unice.




