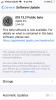Chiar dacă puteți descărca o mare parte din ceea ce este stocat pe iPhone iCloud si alte servicii de genul Google Foto, există încă multe lucruri care trebuie păstrate pe iPhone, cum ar fi aplicațiile pe care le folosiți în fiecare zi.
Cuprins
- Care este memoria cache pe iPhone-ul tău?
- Cum să ștergeți memoria cache a browserului pe un iPhone
- Cum să descărcați aplicații pe iPhone
- Cum să vă ștergeți memoria cache în Chrome
- Cum să vă ștergeți memoria cache în Edge
- Cum să vă goliți memoria cache în Firefox
- Alte modalități de a șterge datele din cache de pe iPhone
Apple a proiectat iOS pentru a face tot ce poate pentru a gestiona spațiul de pe iPhone din culise pentru a vă asigura că aveți întotdeauna spațiu pentru a face selfie-uri, a descărca melodii și, în alt mod, să vă folosiți dispozitivul în mod normal. Dar rămânerea fără spațiu este totuși posibilă, mai ales dacă ai optat pentru un iPhone cu doar 64 GB sau 128 GB de stocare (sau pur și simplu preferați să păstrați totul pe dispozitivul dvs. decât să utilizați cloud depozitare).
Videoclipuri recomandate
Uşor
10 minute
iPhone
Când se întâmplă acest lucru, este posibil să începeți să vedeți avertismente și erori care vă încurajează să eliberați mai mult spațiu. Dispozitivul dvs. poate încetini, de asemenea, semnificativ, deoarece iOS amestecă lucrurile pentru a încerca să funcționeze în spațiul limitat pe care îl are disponibil.
Când se întâmplă asta, există mai multe lucruri pe care le puteți face pentru a elibera spațiu pe iPhone, dar una dintre cele mai rapide moduri de a recupera spațiul de stocare este ștergerea datelor temporare din cache care sunt stocate de multe aplicații, inclusiv de browsere precum Safari și Chrome.

Care este memoria cache pe iPhone-ul tău?
În timpul funcționării sale normale, iPhone-ul tău stochează destul de multe date temporare sub capotă. O mare parte din aceste date sunt păstrate pe dispozitivul dvs. pentru a accelera lucrurile și pentru a reduce cantitatea de date care trebuie descărcate în mod repetat prin conexiunea de date mobilă sau Wi-Fi. Aceste date sunt denumite date „în cache”, deoarece sunt informații din altă parte care au fost copiate într-o zonă a dispozitivului dvs. unde pot fi reutilizate pentru un acces mai rapid.
Cel mai comun tip de date stocate în cache se află în browserul dvs. web. Deoarece revizuim adesea zeci de aceleași site-uri web în fiecare zi, browsere precum Safari și Chrome stochează copii locale ale paginilor web și elementele lor statice, cum ar fi logo-urile și elementele grafice, deci nu trebuie să le descarce din nou de fiecare dată când reveniți la aceeași site-ul web. Totuși, acesta nu este singurul mod în care sunt folosite cache-urile; multe terțe părți memorează în cache și alte tipuri de date local din motive similare. De exemplu, Facebook iar Instagram va stoca în cache postările pe rețelele sociale pe care le-ați vizualizat recent, iar Google Docs păstrează o memorie cache a tot ceea ce ați lucrat recent – chiar dacă documentele reale sunt salvate în cloud.
Fiecare aplicație face tot posibilul pentru a gestiona câte date sunt stocate în cache, dar chiar și așa, unele dintre ele pot crește destul de mari în timp. Aplicațiile încorporate Apple sunt, în general, mai bune la acest lucru - vor începe să renunțe la datele inutile atunci când iPhone-ul tău devine critic spațiu redus - dar browserele terțe, cum ar fi Chrome, nu sunt nici pe departe la fel de diligente, nici alte aplicații care au propriile cache-uri în loc.

Cum să ștergeți memoria cache a browserului pe un iPhone
Majoritatea proprietarilor de iPhone folosesc Safari ca browser principal, ceea ce face din acesta locul unde sunt stocate majoritatea datelor din cache. Chiar dacă browserul preferat este Chrome, Firefox, Edge sau altceva, este totuși o idee bună să verificați instrucțiunile de mai jos, deoarece multe aplicații terță parte folosesc în continuare motorul Safari de bază la deschidere site-uri web.
Pasul 1: Deschide Setări aplicația pe iPhone.

Pasul 2: Derulați în jos și selectați Safari.

Legate de
- Cum să scapi de ID-ul Apple al altcuiva de pe iPhone-ul tău
- Cel mai recent iPhone SE de la Apple poate fi al tău pentru 149 USD astăzi
- Cum să transformați o fotografie live într-un videoclip pe iPhone
Pasul 3: Alege Avansat în partea de jos a următorului ecran.

Pasul 4: Selectați Datele site-ului.
Aceasta vă va afișa o listă cu toate site-urile care stochează informații în cache, cookie-uri și alte date în Safari pe iPhone, sortate în ordine descrescătoare în funcție de spațiul pe care o ocupă fiecare. Numărul din partea de sus arată cantitatea totală de spațiu ocupată de toate site-urile stocate în cache.

Pasul 5: Selectați Eliminați toate datele site-ului și confirmați selectând Eliminați acum din fereastra pop-up care apare.
Rețineți că acest lucru va elimina toate datele din cache și cookie-urile pentru toate site-urile. Aceasta include toate site-urile pe care v-ați salvat starea de conectare, așa că va trebui să vă conectați din nou la acestea data viitoare când le vizitați.

Pasul 6: În loc să eliminați totul, puteți alege și să eliminați datele numai pentru anumite site-uri web. Pentru a face acest lucru, glisați de la dreapta la stânga pe un site web pe care doriți să îl eliminați până la Șterge apare butonul și fie atingeți acel buton, fie continuați să glisați pentru a șterge datele pentru site-ul web selectat.

Pasul 7: Poate ai observat o Ștergeți istoricul și datele site-ului opțiunea din setările Safari. Această opțiune poate fi folosită și pentru a elimina toate datele site-ului web; cu toate acestea, este o abordare mai drastică, deoarece vă va elimina și istoricul de navigare de pe iPhone și de pe orice alt dispozitiv conectat folosind același cont iCloud - cum ar fi Mac sau iPad. Deoarece istoricul de navigare nu ocupă mult spațiu, nu există niciun motiv pentru a face acest lucru din motive de performanță; este mai mult o caracteristică de confidențialitate.
Cum să descărcați aplicații pe iPhone
Deși nu sunt „date stocate în cache” în cel mai strict sens al termenului, aplicațiile care sunt instalate pe iPhone pe care nu le utilizați ocupă în mod regulat spațiu în același mod. Fiecare aplicație este o copie a ceva care este disponibil în altă parte - în App Store în acest caz - ceea ce înseamnă că nu este nevoie să o păstrați pe iPhone dacă o deschideți rar. De exemplu, puteți utiliza aplicații pentru cumpărături sezoniere și vacanțe doar o dată sau de două ori pe an, dar acestea vor ocupa spațiu pe dispozitiv pe tot parcursul anului.
Desigur, dacă nu utilizați deloc o aplicație, o puteți șterge pur și simplu, dar dezavantajul este că elimină toate datele aplicației de pe dispozitiv. Din fericire, Apple oferă o modalitate de a vă „descărca” aplicațiile pentru a elibera spațiu fără a afecta datele lor sau chiar să le luați din locul lor pe ecranul de pornire. Acest lucru este util în special pentru jocuri, care sunt adesea aplicații mari, cu cantități relativ mici de date stocate; descărcarea acestora eliberează mult spațiu fără a vă afecta progresul în joc.
Pasul 1: Deschide Setări aplicația pe iPhone.

Pasul 2: Selectați General.

Pasul 3: Selectați Stocare iPhone.
Va apărea o listă cu toate aplicațiile instalate pe dispozitiv, spațiul de stocare total fiind ocupat de fiecare. Aceasta include aplicația în sine, precum și toate datele care sunt stocate cu ea.

Pasul 4: Selectați o aplicație din listă pe care doriți să o descărcați. Acest lucru vă va afișa o vizualizare detaliată care detaliază cât de mult spațiu de stocare este utilizat de aplicația în sine (Dimensiunea aplicației) și cât este folosit de datele stocate de aceasta (Documente și date).
Rețineți că doar spațiul de stocare afișat lângă Dimensiunea aplicației va fi eliberat prin descărcarea unei aplicații.

Pasul 5: Selectați Descărcați aplicația și confirmați alegând Descărcați aplicația din nou când apare fereastra pop-up. Alternativ, puteți alege Ștergeți aplicația dacă doriți să eliminați complet aplicația și toate datele acesteia de pe iPhone. Rețineți că unele dintre aplicațiile încorporate Apple, cum ar fi Fotografii și Mesaje, nu pot fi descărcate sau șterse.

Pasul 6: De asemenea, puteți seta iPhone-ul să descarce automat aplicațiile dacă nu le-ați folosit de ceva timp. Este posibil să vi se afișeze o recomandare pentru a activa acest lucru atunci când accesați Setări > General > Stocare iPhone, care va arăta, de asemenea, cât spațiu veți economisi făcând acest lucru. Puteți găsi setarea sub Magazin de aplicații în aplicația Setări iPhone.

Pasul 7: Câteva cuvinte de precauție despre descărcarea aplicațiilor: în primul rând, când doriți să utilizați din nou aplicația, aceasta este descărcată automat din App Store. Aceasta înseamnă că trebuie să aveți o conexiune de date, care va avea nevoie de date celulare dacă nu sunteți conectat la Wi-Fi. Poate doriți să vă gândiți de două ori la descărcarea aplicațiilor pe care credeți că ar putea fi nevoie să le utilizați într-un pic.
În al doilea rând, există o mică șansă ca aplicația să poată fi eliminată din App Store, caz în care este posibil să nu o puteți re-descărca. Acest lucru este destul de rar și, de obicei, se întâmplă numai atunci când Apple interzice o aplicație pentru încălcarea regulilor App Store sau un dezvoltator își retrage în mod deliberat aplicația din App Store. Al doilea caz nu este obișnuit, dar se întâmplă ocazional.


Cum să vă ștergeți memoria cache în Chrome
La fel ca majoritatea aplicațiilor terță parte, ștergerea memoriei cache din Chrome se realizează prin setările din aplicație.
Pasul 1: Deschis Crom pe iPhone-ul tău.
Pasul 2: Selectați pictograma cu trei puncte situată în colțul din dreapta jos.

Pasul 3: Selectați Sterge istoricul de navigare.
Pasul 4: Alege Interval de timp dacă preferați să ștergeți numai datele de navigare recente sau lăsați-l setat pe Tot timpul pentru a șterge totul.

Pasul 5: Deselectați toate elementele pe care nu doriți să le ștergeți. De exemplu, dacă pur și simplu încercați să eliberați spațiu, probabil că nu trebuie să eliminați istoricul de navigare, parolele salvate sau datele de completare automată.
Pasul 6: Selectați Sterge istoricul de navigare situat din nou în partea de jos, apoi selectați-l din nou din fereastra pop-up pentru a confirma.

Cum să vă ștergeți memoria cache în Edge
Dacă Microsoft Edge este browserul dvs. preferat, vă puteți șterge memoria cache acolo aproape în același mod ca în Chrome.
Pasul 1: Deschis Margine pe iPhone-ul tău.

Pasul 2: Selectați pictograma cu trei puncte situată în centrul de jos.

Pasul 3: Selectați Setări.

Pasul 4: Alege Confidențialitate și securitate.

Pasul 5: Selectați Sterge istoricul de navigare.

Pasul 6: Alege Interval de timp pentru a selecta câte date de navigare doriți să ștergeți. Aceasta este implicită doar ultima oră, dar probabil că veți dori să o setați la All Time pentru a elibera cât mai mult spațiu de stocare posibil.

Pasul 7: Selectați sau deselectați elementele pe care doriți să le ștergeți.

Pasul 8: Alege Curăță acum din partea de jos a ecranului și selectați-l din nou din fereastra pop-up pentru a confirma.

Cum să vă goliți memoria cache în Firefox
Pașii pentru ștergerea memoriei cache din Firefox pe iPhone sunt puțin diferiți, dar în cele din urmă vor realiza același lucru.
Pasul 1: Deschis Firefox pe iPhone-ul tău.
Pasul 2: Selectați butonul de meniu cu trei linii din colțul din dreapta jos.

Pasul 3: Alege Setări din meniul pop-up.

Pasul 4: Derulați în jos și selectați Management de date.

Pasul 5: Asigurați-vă că comutatoarele sunt activate lângă categoriile de date pe care doriți să le ștergeți.

Pasul 6: Alege Ștergeți datele private și apoi selectați Bine a confirma.

Alte modalități de a șterge datele din cache de pe iPhone
Deși browserul(ele) web sunt cele mai frecvente locuri în care veți găsi date stocate în cache, nu sunt singurele. După cum am menționat mai devreme, multe aplicații individuale își păstrează, de asemenea, propriile cache și, deși acestea tind să fie relativ mici în majoritatea cazurilor, există și excepții. Aplicațiile care stochează cache mari oferă de obicei o modalitate de a șterge aceste date, deși modul de a face acest lucru variază în funcție de fiecare aplicație.
Puteți vedea o listă cu cât spațiu de stocare ocupă fiecare dintre aplicațiile dvs. accesând aplicația Setări a iPhone-ului și selectând General > Stocare iPhone. Dacă ceva din acea listă pare excesiv, ar putea merita să deschideți aplicația și să vă uitați înăuntru pentru a vedea unde puteți goliți memoria cache sau eliberați în alt mod spațiu prin eliminarea conținutului descărcat din aplicații precum Muzică, TV, Podcasturi sau YouTube.
Pentru aplicațiile bazate pe cloud, cum ar fi Google Drive, Google Photos, Dropbox și Evernote, puteți elimina complet aplicația de pe iPhone și apoi o puteți reinstala de la zero. Aceste aplicații stochează toate datele dvs. pe serviciile lor respective bazate pe cloud, astfel încât să nu pierdeți nimic ștergerea lor, cu excepția setărilor personale - și, desigur, a oricăror date superflue stocate în cache pe care le-au fost ținându-se de.
Din păcate, eliberarea spațiului în aplicațiile terță parte este un proces în mare parte manual. Din motive de securitate și confidențialitate, iOS folosește o tehnică numită „sandboxing”, care împiedică aplicațiile să ajungă la datele celuilalt. Aceasta înseamnă că nu veți putea găsi nicio aplicație „de curățare a sistemului” pentru iPhone (sau iPad) așa cum puteți pentru un computer Mac sau Windows. Orice aplicație terță parte care pretinde că vă poate curăța sau optimiza întregul iPhone este înșelătoare; majoritatea aplicațiilor valide pentru acest lucru din App Store sunt concepute pentru scopuri specifice, cum ar fi curățarea fotografiilor sau a contactelor duplicate sau a vă scăpa de e-mailurile spam. Deși acestea au servit un scop o dată, acestea sunt în mare parte lucruri pe care le puteți face singur cu funcțiile încorporate în iOS 16.
Recomandările editorilor
- Voi fi furios dacă iPhone 15 Pro nu primește această funcție
- Cum să descărcați iOS 17 beta pe iPhone chiar acum
- Tone de huse oficiale pentru iPhone sunt reduse pentru Amazon Prime Day
- Cum să adăugați widget-uri pe ecranul de blocare al iPhone-ului pe iOS 16
- Acest telefon Android de 600 USD are un mare avantaj față de iPhone