Deși PS4 a devenit foarte fiabil de către sfârşitul ciclului său de viaţă, unele probleme sâcâitoare pot apărea încă din când în când. Chiar dacă mulți au trecut la PS5, există încă o mulțime de motive pentru a vă păstra PS4 sau la cel putin controlorul, în funcțiune.
Lăsând la o parte problemele, nu putem exagera confortul de a avea controlere wireless PlayStation 4 - dar trebuie să le sincronizați cu sistemul dvs. pentru a le utiliza. Pentru proprietarii de PS4 sau PS4 Pro, sincronizarea PS4 DualShock nu ar trebui să fie o problemă, dar suntem aici pentru a lămuri orice confuzie. Vom rezolva toate problemele comune ale controlerului PS4, astfel încât să vă puteți concentra asupra alegerii ce jocuri sa joci.
Cuprins
- Cum să sincronizezi un controler PS4
- Depanare: reîmperecherea controlerului
- Cum să resetezi controlerul
- Alternativă: Cum să accesați doar USB
Uşor
5 minute
Cablu USB la Micro-B
Dacă doriți să renunțați la consola, am creat și un ghid pentru conectarea controlerului PS4 la computer.
Vezi mai mult
Jocuri PS4 cu cea mai bună grafică
Cele mai bune controlere PS4
5 sfaturi pentru economisirea duratei de viață a bateriei controlerului tău PlayStation 4
Cum să sincronizezi un controler PS4
Sincronizarea unui controler PlayStation 4 DualShock cu o PS4 este extrem de ușoară, dar necesită o singură piesă hardware: un cablu USB la Micro-B. Nu există o soluție fără fir pentru asocierea controlerelor prin Bluetooth, așa că pentru a sincroniza controlere noi cu PS4, veți avea nevoie de un cablu (deși puteți conectați un controler PS4 sau Xbox pentru dumneavoastră smartphone sau tabletă). Controlerul dumneavoastră DualShock 4 vine cu un singur cablu, dar orice cablu USB 2.0 la Micro-B va funcționa.
Pasul 1: Conectați cablul USB la controler, apoi la portul USB al PlayStation 4.

Pasul 2: Când porniți PS4, controlerul ar trebui să se conecteze automat la PlayStation, datorită cablului USB. Va trebui să împingeți Play Station butonul din centrul controlerului pentru a activa controlerul. Când faci asta, PS4 ar trebui să te ducă la ecranul de conectare pentru a alege un cont de jucător care să meargă cu acel controler.
Veți putea spune că controlerul funcționează, deoarece bara luminoasă LED din partea de sus a controlerului va deveni albastră (sau altă culoare, dacă nu este primul controler conectat - roșu pentru jucătorul 2, verde pentru jucătorul 3 și roz pentru jucătorul 4). Acest cablu vă va reîncărca și controlerul, iar lumina devine galbenă când controlerul se încarcă, dar nu este pornit.

Legate de
- Cum se creează foldere pe PS5
- Cum să remapați și să personalizați butoanele controlerului pe PS5
- Fortnite Reality Augments: lista completă și cum să le folosiți
Depanare: reîmperecherea controlerului
Când întâmpinați probleme cu un controler care nu funcționează wireless cu PS4, problema obișnuită cu asocierea este că bateria controlerului este subîncărcată. Dacă sună ca soluția „deconectați-l și apoi conectați-l înapoi” la problemă, este.
Pasul 1: Asigurați-vă că controlerul se încarcă atunci când îl conectați - când nu este utilizat, veți vedea bara luminoasă din partea de sus devine galbenă. Dacă nu se încarcă, este posibil să aveți o altă problemă, cum ar fi un port de controler deteriorat sau un cablu defect.
Pasul 2: Dacă problemele de asociere nu sunt legate de alimentare sau de cablu, poate fi necesar să resetați controlerul PlayStation și să resetați PlayStation 4 pentru a-l împerechea din nou. Dacă aveți un controler care încă funcționează, puteți face asta în PS4 Setări meniul. Este pe ecranul de pornire din partea extremă dreaptă, reprezentată de a Valiză pictograma.

Pasul 3: Navigați în jos la Dispozitive meniu, apoi alegeți Dispozitive Bluetooth. În setările Bluetooth, veți vedea toate controlerele dvs. acolo, precum și orice alte dispozitive Bluetooth care sunt compatibile cu PlayStation, cum ar fi căștile PS4 și Bluetooth-ul PDP PS4 foarte îmbunătățit La distanta. Alegeți-l pe cel pe care încercați să îl resetați (poate fi dificil de spus și poate fi necesar să porniți toate controlerele dacă aveți mai multe), selectați-l și apăsați pe butonul X buton.
Acum lovește Opțiuni butonul de pe controler pentru a afișa un meniu contextual și selectați Uitați dispozitivul. Dacă faceți acest lucru, controlerul dvs. se va deconecta cu PlayStation 4.
Odată ce ați terminat, ar trebui să puteți conecta controlerul cu adaptorul USB pentru a-l împerechea din nou la consolă, așa cum sa menționat la începutul acestui ghid.
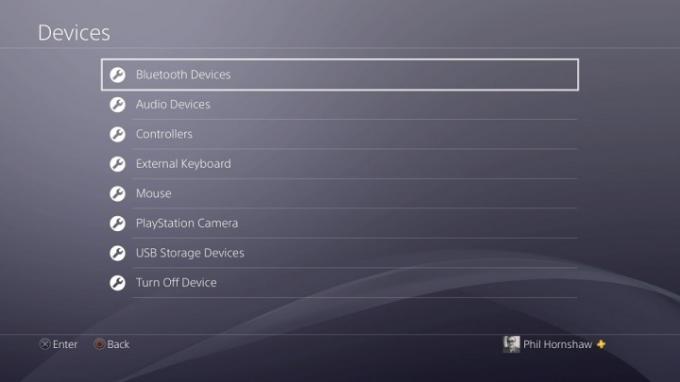

Cum să resetezi controlerul
Dacă reîmperecherea controlerului nu funcționează, problema ar putea fi cu controlerul în sine și nu cu PS4. În acest caz, va trebui să resetați controlerul. Veți avea nevoie de o agrafă desfășurată (sau ceva la fel de subțire și rezistent) cu care să apăsați un buton ascuns de pe controlerul PS4 pentru a-l reseta.
Pasul 1: Opriți PS4 și deconectați-l și routerul sau modemul de internet, astfel încât controlerul să nu primească semnale de rețea când îl resetați.
Pasul 2: Când ați terminat, întoarceți controlerul și căutați o mică gaură în partea dreaptă. Împingeți agrafa în orificiu și apăsați butonul din interior timp de trei până la cinci secunde. Cel mai bine este să-l țineți apăsat pentru o numărare de 10 pentru a fi sigur.
Alternativă: Cum să accesați doar USB
De asemenea, este posibil să treceți peste conexiunea fără fir Bluetooth și să vă jucați cu DualShock 4 ca controler cu fir, cu o conexiune compatibilă cu USB. Acest lucru nu este, evident, ideal atunci când ați putea juca fără fir, dar este o posibilă soluție atunci când problemele de conectivitate și semnal persistă. Puteți seta un controler să comunice doar cu PS4 prin USB atunci când este conectat, modificând setările controlerului din meniul Dispozitive, așa cum s-a menționat mai sus. Sub Dispozitive, navigheaza catre Controlorii, apoi setați controlerele să comunice numai prin USB atunci când sunt conectate. În acest fel, problemele de semnal sau problemele Bluetooth nu ar trebui să afecteze controlerul, atâta timp cât aveți o conexiune prin cablu.
Mă gândesc la upgrade la PS5? Aruncă o privire la ghidul nostru pentru a vedea cum PS4 și PS5 comparaţie.
Recomandările editorilor
- Cum să transferați date de pe PS4 pe PS5
- Cum să personalizați pictogramele centrului de control pe PS5
- Cele mai bune controlere PS5 pentru 2023
- Cum funcționează placa Paragon în Diablo 4
- Toate jocurile multi-platformă (PS5, Xbox Series X, PS4, Xbox One, Switch, PC)
Îmbunătățește-ți stilul de viațăDigital Trends îi ajută pe cititori să țină cont de lumea rapidă a tehnologiei cu toate cele mai recente știri, recenzii distractive despre produse, editoriale perspicace și anticipări unice.




