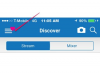Mașinile virtuale permit oamenilor să încerce sisteme de operare înainte de a cumpăra.
Deschideți un browser web și navigați la site-ul web Hazard Leopards (consultați Resurse). Descărcați cea mai recentă versiune a imaginii Hazard OS X, care va apărea în partea de sus a listei. Deoarece această imagine are o dimensiune de 3,9 GB, descărcarea poate dura ceva timp.
Navigați la site-ul web VirtualBox (consultați Resurse) și instalați Oracle VirtualBox. Accesați linkul de instalare făcând clic pe „Descărcări”. Faceți clic pe „VirtualBox 3.2.12 pentru gazde Windows” și permiteți-i să se instaleze pe computer.
Selectați o nouă mașină virtuală și numiți-o „Mac” sau alt nume care o identifică cu ușurință. În aplicația care apare, asigurați-vă că sistemul de operare din câmpul drop-down este Mac OS X și, dacă nu este, selectați-l din listă. Selectați alocarea implicită de spațiu pe hard disk și apoi cantitatea de memorie pe care doriți să o alocați mașinii virtuale. Trebuie să vă asigurați că lăsați cel puțin 1 GB pentru mașina dvs. gazdă Windows, așa că, dacă aveți 4 GB în mașina dvs. Windows, nu treceți peste 3 GB pentru VM și așa mai departe; 2 GB ar trebui să fie suficient dacă vă puteți permite atât de mult. Dacă nu, atunci 512KB este cea mai mică cantitate care va permite mașinii să funcționeze bine.
Faceți clic pe „Setări” și alegeți „Sistem”. În secțiunea „Plăcă de bază”, debifați caseta de bifare „Activați EFI”. Alegeți secțiunea de stocare și ștergeți imaginea de hard disk care este deja selectată. Acum faceți clic pe butonul „Adăugați” pentru a crea un nou hard disk virtual. Selectați „Controler SATA” din listă și alegeți cantitatea de spațiu pe hard disk pe care o doriți pentru mașina dvs. virtuală; 20 GB ar trebui să fie de ajuns.
Selectați fișierul imagine descărcat de unde să porniți CD-ul. Pentru a face acest lucru, în secțiunea de control al hard diskului, veți vedea controlerul principal secundar IDE (controlul CD ROM). Faceți clic pe butonul „Răsfoiți” pentru a selecta o imagine de disc în loc să citiți ceea ce este în unitatea CD. Căutați fișierul imagine Hazard OS X pe care l-ați descărcat la Pasul 1.
Apăsați „Start” în partea de sus a ferestrei VirtualBox. Aceasta va porni mașina virtuală. Veți vedea intermitent ecranul BIOS al VirtualBox și trebuie să apăsați tasta F8 imediat. Când primiți o solicitare, apăsați pe bara de spațiu și tastați -V. Acest lucru va permite pornirea VirtualBox din imaginea de pe disc. Veți vedea apoi ecranul de încărcare a asistentului de instalare Apple Mac.
Selectați meniul „Utilități” și alegeți Utilitarul de disc odată ce se deschide fereastra de instalare. Aceasta afișează noul hard disk virtual pe care l-ați creat. Selectați aceasta și, din partea dreaptă a ecranului, selectați opțiunea „Ștergeți” și ștergeți unitatea. Asigurându-vă că Mac OS Extended (Journaled) este tipul de format de fișier, închideți Disk Utility.
Continuați cu instalarea până când vedeți butonul „Opțiuni” în colțul din stânga jos al ecranului. Aici trebuie să faceți câteva modificări la opțiunile de instalare implicite pentru a vă asigura că rulează în mașina dvs. virtuală. Din secțiunea „Boot_Loaders_Intel_Only”, bifați opțiunea „Chameleon_RC3_PCEFI_10.5”. Din secțiunea „Kernel-uri”, bifați opțiunea „Legacy_Kernel_10.2”. Din secțiunea „Grafic”, bifați opțiunea „GraphicEnabler”. Apoi apăsați „Instalare”.
Așteptați finalizarea instalării. Acest lucru poate dura de la 15 minute la o oră. Când se termină, prima repornire va eșua. Va trebui să selectați meniul „Dispozitive” din meniul VirtualBox, să alegeți dispozitivul CD și să demontați imaginea de disc afișată. apoi reporniți VM-ul folosind opțiunea „Reîncărcare” sau „Repornire” din meniul VirtualBox.
Prima pornire va dura ceva timp și se poate reporni de câteva ori. Apoi veți porni în ecranul de întâmpinare al interfeței Apple OS X, unde puteți seta cât de mult sau cât de puțin din informațiile de bun venit Apple doriți.