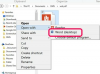MP4 este un format video din ce în ce mai popular, atât pentru dimensiunea compactă, cât și pentru compatibilitatea cu dispozitivele portabile. Multe formate video moderne, cum ar fi MKV sau OGM, au funcții de subtitrare care pot fi activate sau dezactivate. MP4 are, de asemenea, capacitatea de a afișa subtitrări, dar numai dacă sunt codificate în fișier, la fel ca MKV sau OGM. Cei cu fișiere MP4 fără subtitrări ar putea dori să le adauge, iar pentru a face acest lucru necesită un anumit proces.
Adăugarea de subtitrări la videoclipul MP4
Pasul 1
Descărcați MP4Box și Yamb și extrageți-le din fișierele zip pe computer. Pentru ușurință de utilizare, asigurați-vă că sunt în același folder. Linkurile pentru ambele programe sunt incluse mai jos în secțiunea Resurse.
Videoclipul zilei
Pasul 2
Rulați Yamb din folderul său și faceți clic pe pictograma Setări. Faceți dublu clic pe intrarea „Setări avansate pentru Yamb”.
Pasul 3
Introdu calea fișierului către programul MP4Box în caseta Locație. De exemplu, dacă a fost salvat direct pe unitatea C, ar fi „C:/mp4box.exe”. Apoi faceți clic pe Următorul.
Pasul 4
Faceți clic pe pictograma Creare din meniul principal al lui Yamb. Faceți dublu clic pe intrarea „Click pentru a crea un fișier MP4”.
Pasul 5
Faceți clic pe butonul Adăugați și găsiți fișierul MP4 pe care doriți să-l subtitrați. Adăugați fișierul în fereastra de creare a fișierelor MP4.
Pasul 6
Faceți clic din nou pe butonul Adaugă și găsiți fișierul de subtitrare SRT care va fi adăugat la videoclip.
Pasul 7
Schimbați numele fișierului de ieșire pentru a crea un fișier MP4 separat, cu excepția cazului în care doriți să suprascrieți videoclipul MP4 original.
Pasul 8
Faceți clic pe Următorul și așteptați ca Yamb să proceseze fișierul. Timpul necesar va varia în funcție de lungimea videoclipului și dimensiunea fișierului.
Pasul 9
Când fișierul se termină, faceți clic pe „Finish” pentru a închide Yamb sau faceți clic pe „Înapoi” dacă aveți alte videoclipuri la care să adăugați subtitrări.