Când ștergeți un fișier Excel, nu totul este neapărat pierdut. Windows are opțiuni de recuperare, care vă pot pune registrul de lucru înapoi acolo unde îi este locul. Dacă ați închis un fișier fără a-l salva, este posibil ca Excel să fi păstrat o copie. Dacă ați șters un registru de lucru salvat, este posibil să îl puteți restaura din Coșul de reciclare al sistemului sau din instrumentul Istoricul fișierelor, dacă este activat.
Recuperați un fișier Excel nesalvat
Deschis excela și selectați Deschideți alte cărți de lucru. Mergeți în partea de jos a următorului ecran și selectați Recuperați registrele de lucru nesalvate legătură.
Videoclipul zilei
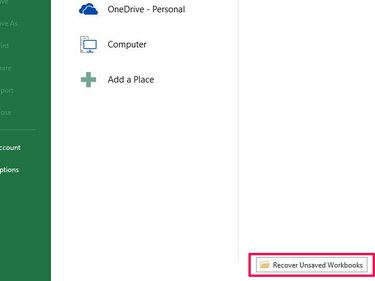
Credit imagine: Imagine prin amabilitatea Microsoft
Căutați fișierul șters în fereastra care se deschide. Nu va avea un nume, deoarece nu ați ajuns să-l salvați, așa că utilizați Data modificata câmp pentru a-l identifica. Selectați fișierul și apoi Deschis.
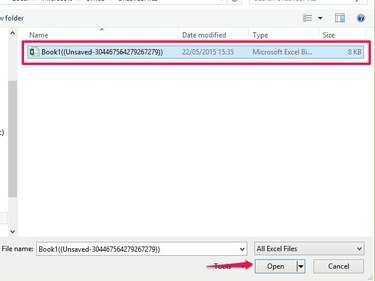
Credit imagine: Imagine prin amabilitatea Microsoft
Selectează Salvează ca butonul din mesajul de recuperare pentru a salva fișierul.
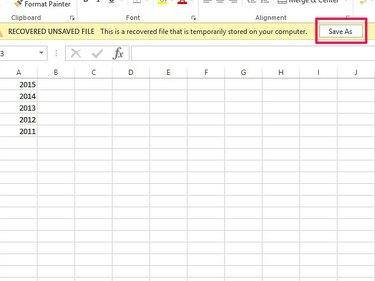
Credit imagine: Imagine prin amabilitatea Microsoft
Avertizare
- Este posibil să nu recuperați toate datele atunci când restaurați un fișier nesalvat. Dacă l-ați închis între salvările automate, unele date se pot pierde.
- Excel setează funcțiile de salvare și recuperare în mod implicit. Dacă ați dezactivat aceste funcții, nu puteți utiliza această metodă pentru a recupera fișiere. Pentru a le reactiva sau pentru a le modifica setările, selectați Opțiuni pe fila Fișier și apoi salva. Asigurați-vă că Salvați informațiile de recuperare automată și Păstrați ultima versiune salvată automat dacă închid fără salvare casetele sunt bifate. Pentru a modifica temporizarea salvărilor automate, măriți sau micșorați cronometrul.
Restaurați un fișier din coșul de reciclare
Deși poate părea că fișierele nu mai sunt în sistem atunci când le ștergeți, unele ajung în Coșul de reciclare. Găsiți un fișier acolo și îl puteți restaura.
Mergeți pe desktop și deschideți Cos de gunoi. Dacă nu puteți vedea imediat fișierul în listă, introduceți numele acestuia în Căutare bară și selectați pictograma lupă. Dacă nu vă amintiți numele, selectați Filtrează după și sortați datele după Categorie de obiect pentru a organiza după extensia de fișier sau Data ștearsă.

Credit imagine: Imagine prin amabilitatea Microsoft
Selectați fișierul și apoi Restaurați elementele selectate pentru a trimite registrul de lucru înapoi în locația sa inițială.

Credit imagine: Imagine prin amabilitatea Microsoft
Avertizare
- Dacă ați șters un fișier dintr-o rețea sau o unitate amovibilă, este posibil să nu ajungă în Coșul de reciclare.
- Fișierele șterse în File Explorer utilizând Shift-Del comanda sunt șterse definitiv și nu vor intra în Coșul de reciclare.
Găsiți un fișier în Istoricul fișierelor
Windows 8 are un instrument de backup, File History, care stochează fișiere din diferite locații din sistemul dvs., inclusiv desktop și documente.
Avertizare
- Windows nu activează Istoricul fișierelor în mod implicit; trebuie să-l activați înainte de a salva fișiere. Dacă nu l-ați configurat, nu puteți utiliza această metodă pentru a găsi fișiere.
- Istoricul fișierelor salvează fișierele într-un program. Dacă ați lucrat la un fișier între punctele de salvare, este posibil să nu recuperați toate datele.
Dacă ați activat Istoricul fișierelor, deschideți Explorator de fișiere de pe desktop sau tastați Explorator de fișiere în ecranul de pornire și deschideți programul din rezultate. Deschideți folderul care conținea fișierul pe care l-ați șters și selectați Istorie din zona Deschis.

Credit imagine: Imagine prin amabilitatea Microsoft
Windows stochează istoricul fișierelor în fiecare zi. Accesați data la care ați șters fișierul și găsiți-l în listă. Dacă nu sunteți sigur că ați găsit fișierul corect, faceți clic dreapta pe el și selectați previzualizare. Selectați Restabili pentru a pune fișierul înapoi în folderul original sau Restaurare la pentru a salva într-o altă locație.

Credit imagine: Imagine prin amabilitatea Microsoft
Bacsis
- Istoricul fișierelor poate ajuta, de asemenea, la restaurarea versiunilor anterioare ale fișierelor.
- Dacă nu puteți prelua un fișier pentru că nu ați făcut-o configurați Istoricul fișierelor, luați în considerare activarea acestuia acum. Poate ajuta la recuperarea fișierelor pierdute în viitor.
- Windows 7 nu are instrumentul Istoricul fișierelor, dar este posibil să puteți recupera versiunile anterioare ale fișierelor șterse prin intermediul acestuia. Protecția sistemului instrumente, dacă sunt activate.
- Dacă nu puteți găsi un registru de lucru șters prin aceste metode, luați în considerare utilizarea unor instrumente gratuite de recuperare a fișierelor de la terți, cum ar fi Recuva, Inspector PC sau FreeUndelete.



