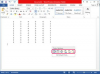Cum se aplică o limită inițială în InDesign
Credit imagine: Caiaimage/Robert Daly/Caiaimage/GettyImages
Caracteristica InDesign a căptușelii adaugă un element stilizat propoziției inițiale a unui paragraf sau a unei introduceri de articol. Capacul (majusculă) este o literă inițială mare care duce în text. Stilul este obișnuit în tipărire, dar funcționează bine și pentru formatele de publicații digitale. Adăugarea limitei inițiale folosind InDesign este ușoară.
Utilizarea Drop Caps
Capacul este de obicei prima literă a primului cuvânt al unui articol. Este mai mare decât celelalte litere și este de obicei la fel de înalt ca două sau trei rânduri ale textului. Deschide textul cu o înflorire vizuală. Limita se aplică de obicei numai literei inițiale care începe un articol și, de obicei, se aplică doar unei singure litere, nu unui cuvânt întreg. Scopul este în întregime legat de design și nu influențează conținutul.
Videoclipul zilei
Elementul de stil poate funcționa cu mai multe secțiuni ale unei piese imprimate sau digitale, deși practica este rară. Funcționează cel mai bine ca element principal. Folosirea capacului pe mai multe secțiuni ar trebui să fie limitată la deschiderile de pagină sau de secțiune. În acest sens, capacul este conceput pentru a arăta începutul fiecărei secțiuni sau capitol.
Adăugarea de minuscule cu InDesign
Procesul de adăugare a inițialei sau a oricărui drop cap folosind InDesign este simplu. Dimensiunea textului și alegerea fontului și a culorii este cel mai dificil aspect al procesului. Aceste elemente sunt în întregime subiective și depind de preferințele personale și de viziunea artistică.
Introduceți textul care va conține în cele din urmă capacul într-o casetă de text în InDesign. Ajustați stilul textului pentru a se potrivi cu designul dvs. Schimbați dimensiunea, culoarea, fontul și cursive sau aldine și efectuați orice alte modificări dorite. Nu vă faceți griji cu privire la aspect în acest moment; concentrați-vă pur și simplu pe text.
Dacă intenționați să introduceți mai multe litere în același stil, continuați și faceți aceleași ajustări la acele litere în același timp. Acest lucru face mult mai ușor să păstrați un aspect consistent în document.
În fișierul InDesign, faceți clic în interiorul casetei de text. Du-te la Stiluri de paragraf meniul derulant al panoului și selectați Opțiuni de stil, urmată de Drop Cap și stiluri imbricate. Introduceți numărul de linii (de obicei două sau trei) în Linii câmp și apăsați tasta Întoarcere sau introduce cheie pentru a vedea cum arată capacul. Schimbați numărul din Personaje câmp și apăsați Întoarcere dacă doriți să vedeți cum arată mai mult de un caracter ca un drop cap, dar o singură literă este cea mai comună opțiune. Setați alinierea și verificați pentru a vă asigura că literele sunt format corect. Alinierea la stânga este obișnuită și creează un drop cap menținând în același timp o margine uniformă în jurul blocului de text. Când sunteți mulțumit de felul în care arată, apăsați O.K.
Adăugarea unui Drop Cap în alte programe
Este posibilă, de asemenea, utilizarea unei limite în Word sau în alt program de editare a textului. În special, în Microsoft Word, plafonul este ușor de creat. Introduceți textul și faceți clic Introduce în bara de navigare de sus. Selectați Drop Cap în Grup de text pentru a deschide fereastra de formatare Drop Cap.
Editați și stilizați capacul pentru a formata paragraful principal folosind acest proces. Alte programe de procesare a textului, cum ar fi Google Docs, oferă o opțiune similară. Cu toate acestea, InDesign este folosit de obicei pentru a pregăti și formata textul în scopuri de tipărire sau stiluri permanente de publicare, cum ar fi formatele PDF.
Este puțin probabil ca Excel și software-ul care nu sunt de procesare a textului să aibă o funcție drop cap.