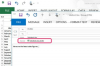În PowerPoint, două obiecte nu sunt vreodată exact unul lângă altul. Dacă trageți o imagine sau o formă, de exemplu, veți descoperi că este întotdeauna deasupra sau sub alte forme, inclusiv casete de text. Deschiderea panoului de selecție facilitează gestionarea acestor straturi, în special atunci când aveți o mulțime de obiecte, de exemplu într-un colaj foto.
Capturile de ecran de aici arată PowerPoint 2013; cu toate acestea, procesul este același pentru PowerPoint 2010 și 2007.
Videoclipul zilei
Pasul 1

Credit imagine: Captură de ecran oferită de Microsoft.
Adăugați câteva forme sau imagini la orice diapozitiv PowerPoint selectând opțiunile din panglică de sub Introduce fila. Aranjați-le în orice poziție doriți.
Pasul 2

Credit imagine: Captură de ecran oferită de Microsoft.
Apasă pe Acasă fila și apoi faceți clic pe Editare pictograma din extrema dreapta a panglicii. Clic Selectați și apoi Panoul de selecție. Se deschide panoul de selecție, listând fiecare obiect din diapozitivul PowerPoint.
Bacsis
Obiectele sunt listate de sus în jos, cu obiectul din stratul cel mai de jos apărând în partea de jos a listei.
Pasul 3

Credit imagine: Captură de ecran oferită de Microsoft.
Faceți clic pe orice obiect din panoul de selecție. Obiectul este de asemenea selectat în diapozitiv, cu un chenar în jurul lui. Trageți obiectul în sus sau în jos în listă sau faceți clic pe Săgeată pictograme, pentru a-și schimba poziția stratului.
Pasul 4

Credit imagine: Captură de ecran oferită de Microsoft.
Apasă pe Ochi pictograma de lângă orice element din panoul de selecție pentru a-l ascunde vizual. Pentru a dezvălui obiectul din nou, faceți clic pe butonul gol Bar care apare unde era pictograma Ochi. Rețineți că există două butoane în partea de sus a panoului pentru Arata tot sau Ascunde tot a obiectelor.
Pasul 5

Credit imagine: Captură de ecran oferită de Microsoft.
Selectați două sau mai multe articole după Ctrl-făcând clic pe ele în panoul de selecție. Pentru a grupa sau degrupa obiectele selectate, puteți face clic dreapta pe unul dintre obiecte sau puteți utiliza pictogramele din Instrumentele de imagine sau Instrumentele de desen. Format panglică. Un nou grup elementul apare în panoul de selecție.
Pasul 6

Credit imagine: Captură de ecran oferită de Microsoft.
Ascunde sau dezvăluie elemente sub a grup element făcând clic pe mic Săgeată lângă numele grupului. Făcând clic pe grup în panoul de selecție selectează toate elementele din acel grup, în timp ce făcând clic pe un singur element din acel grup selectează numai acel element.