Deschideți Notepad cu linia de comandă
De obicei, rularea unui program din promptul de comandă necesită să navigați mai întâi la directorul aplicației. Cu toate acestea, programele de sistem Windows, inclusiv Notepad, funcționează din orice director. Deschideți promptul de comandă -- apăsați Windows-R și fugi Cmd, sau în Windows 8, apăsați Windows-X și selectați Prompt de comandă -- și tip Blocnotes pentru a rula programul. Pe cont propriu, această comandă deschide Notepad în același mod ca și când l-ați fi încărcat prin meniul Start sau ecranul Start.

Funcționează și un prompt de comandă administrativ, dar nu este necesar.
Credit imagine: Imagine prin amabilitatea Microsoft
Pentru a încărca un fișier text din prompt, introduceți numele acestuia -- inclusiv directorul și extensia -- între ghilimele, cum ar fi Bloc de note „C:\Documents\File.txt”. Trebuie să includeți directorul complet al fișierului, cu excepția cazului în care fișierul se află în directorul curent al promptului. Dacă este, pur și simplu utilizați numele și extensia fișierului între ghilimele:
Bloc de note „File.txt”. Opțional, puteți omite ghilimele dacă numele fișierului nu are spații.Videoclipul zilei
Bacsis
- Pentru a deschide promptul de comandă într-un anumit director, deschideți directorul în File Explorer, țineți apăsat Schimb, faceți clic dreapta pe un spațiu gol din fereastră, apoi alegeți Deschideți fereastra de comandă aici.
- Comenzile din promptul de comandă nu fac distincție între majuscule și minuscule -- Blocnotes functioneaza la fel ca blocnotes.
Argumente de linie de comandă
Pe lângă încărcarea unui fișier, Notepad are câteva argumente în linia de comandă pentru schimbarea sistemului de codificare și imprimare a programului.
Opțiuni de codificare
În mod implicit, Notepad detectează automat tipul de codificare utilizat într-un fișier text atunci când îl încarcă. Pentru a anula detectarea automată, introduceți oricare /A pentru ANSI sau /w pentru Unicode (UTF-16) înainte de numele fișierului. De exemplu, Notepad /a „C:\Documents\File.txt” deschide File.txt cu codificare ANSI, indiferent de codificarea folosită la salvarea fișierului.
Bacsis
- Încărcarea unui fișier folosind un sistem de codare greșit face ca acesta să pară necitit, dar nu va deteriora fișierul atâta timp cât nu faceți modificări și nu îl salvați. De obicei, este mai bine să nu specificați o setare de codificare și să lăsați Notepad-ul să o descopere automat.
-
UTF-8-Fișierele codificate nu se vor afișa corect cu comutatorul /a sau /w, doar când sunt încărcate fără oricare.
Opțiuni de imprimare
Imprimați un fișier text direct din promptul de comandă folosind imprimanta implicită prin inserare /p înainte de numele fișierului: Notepad /p „C:\Documents\File.txt”.
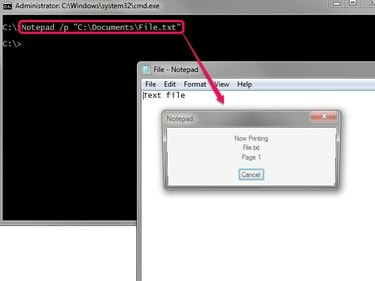
Notepad se închide automat după imprimare.
Credit imagine: Imagine prin amabilitatea Microsoft
Pentru a utiliza o imprimantă alternativă, schimbați /p la /pt și introduceți numele complet al imprimantei între ghilimele după numele fișierului. De exemplu, Notepad /pt „C:\Documents\File.txt” „Imprimantă InkJet 1500” imprimă File.txt pe o imprimantă numită Inkjet Printer 1500. Pentru o imprimantă de rețea, indicați locația acesteia în rețea, cum ar fi „\HOSTPC\PrinterName”.
Bacsis
Verificați lista de imprimante instalate din Panoul de control Dispozitive și imprimante pentru a găsi numele unei imprimante. Deschide panoul direct din promptul de comandă prin alergare Imprimante de control.




