Ca măsură de securitate împotriva amenințărilor online, Avast Internet Security utilizează un firewall pentru a monitoriza traficul de intrare și de ieșire. Poate, totuși, să detecteze fals pozitive pentru anumite aplicații și să le împiedice să acceseze Internetul. Pentru ca aceste aplicații să funcționeze normal, puteți fie să dezactivați paravanul de protecție Avast, fie să adăugați aplicațiile ca excepții la paravanul de protecție Avast.
Dezactivați Avast Firewall
1. Deschideți Avast Internet Security, apoi faceți clic Setări.
Videoclipul zilei
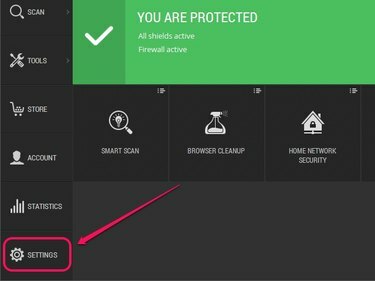
Făcând clic pe „Setări”, se deschide panoul Setări.
Credit imagine: Imagine prin amabilitatea Avast
2. Sub Protecție activă, faceți clic PE apoi selectați o opțiune din meniul derulant: Opriți-vă timp de 10 minute, Opriți-vă timp de 1 oră, sau Opriți până la repornirea computerului pentru a dezactiva firewall-ul Avast pentru perioada de timp specificată. Selectați Opreste-te definitiv pentru a dezactiva firewall-ul Avast pe termen nelimitat. Clic O.K pentru a salva modificările.

Avast vă permite să dezactivați paravanul de protecție fie temporar, fie definitiv.
Credit imagine: Imagine prin amabilitatea Avast
Bacsis
Pentru a reactiva paravanul de protecție Avast, accesați Protecția activă din panoul Setări Avast, apoi faceți clic OFF lângă Firewall.
Avertizare
Oprirea paravanului de protecție Avast deschide computerul la amenințări online. Pentru a vă proteja computerul, puteți opta pentru activarea paravanului de protecție Windows. Deschideți ecranul Start sau meniul Start, tastați Firewall, apoi selectați Firewall Windows. Clic Activați sau dezactivați Windows Firewall, apoi selectați Activați Windows Firewall atât în Setările rețelei private, cât și în cele publice.
Adăugați excepții pentru firewall
1. Deschideți Avast Internet Security, faceți clic Instrumente, apoi faceți clic Firewall.

Făcând clic pe „Firewall” se deschide paravanul de protecție Avast
Credit imagine: Imagine prin amabilitatea Avast
2. Clic Reguli de aplicare.

Regulile aplicației vă permite să configurați regulile de firewall ale unei aplicații.
Credit imagine: Imagine prin amabilitatea Avast
3. Clic Grup nou, introduceți un nume pentru grup, apoi apăsați introduce.
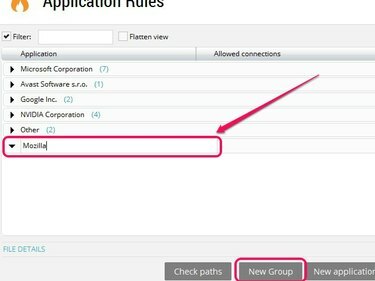
Dacă doriți să excludeți Firefox, introduceți „Mozilla” ca nume de grup.
Credit imagine: Imagine prin amabilitatea Avast
4. Clic Noua regulă de aplicare, apoi selectați grupul nou creat.
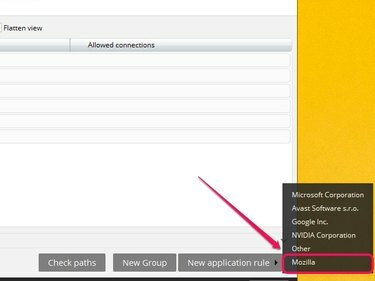
Aplicațiile excluse apar sub grupul selectat.
Credit imagine: Imagine prin amabilitatea Avast
5. Navigați la locația unei aplicații, selectați fișierul executabil principal al aplicației, apoi faceți clic Deschis.

Majoritatea aplicațiilor se află sub „Fișiere de program” sau „Fișiere de program (x86).”
Credit imagine: Imagine prin amabilitatea Avast
6. Aplicația apare sub grupul selectat. Lângă aplicație, faceți clic și trageți cursorul peste cele cinci bare portocalii până când starea se schimbă în Toate conexiunile. Clic Închide pentru a salva modificările.
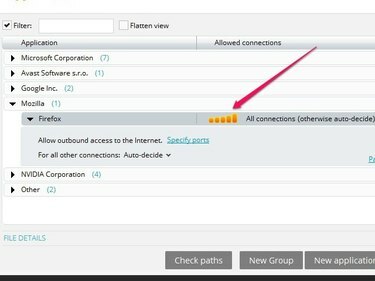
Cinci bare portocalii aprinse indică accesul complet prin firewall.
Credit imagine: Imagine prin amabilitatea Avast
Bacsis
Dacă aplicația este deja listată pe firewall, faceți clic și trageți cursorul peste cele cinci bare portocalii de lângă aplicație până când starea se schimbă în Toate conexiunile, care oferă aplicației acces deplin prin firewall.
Dacă aveți probleme cu paravanul de protecție Avast chiar și după excluderea aplicațiilor sau dezactivarea paravanului de protecție, luați în considerare trecerea la o aplicație antivirus alternativă, cum ar fi Norton Internet Security, McAfee Internet Security sau Kaspersky Internet Security.
Avertizare
Excludeți doar aplicațiile în care aveți deja încredere.



