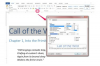Se spune că cea mai bună cameră este cea pe care o ai cu tine. Pentru majoritatea dintre noi, aceasta ar fi camera smartphone-ului nostru. Samsung ține la inimă acest principiu cu Galaxy S7 și Galaxy S7 Edge.

Camera Samsung Galaxy S7 Edge de 12 megapixeli orientată spre spate.
Samsung întărește camera telefonului cu un senzor dublu de pixeli (se găsește de obicei doar pe SLR-urile digitale) care îmbunătățește dramatic precizia și viteza focalizării automate cu detecție de fază. Camera din spate de 12 megapixeli a lui S7 și camera frontală de 5 megapixeli este un instrument versatil și software Îmbunătățirile facilitează obținerea unei fotografii perfecte pentru partajarea prin intermediul canalelor sociale precum Facebook, Instagram, YouTube, și Twitter.
Iată 25 de sfaturi pentru a profita la maximum de camera Galaxy S7 și S7 Edge. În timp ce am scris sfaturile folosind un Galaxy S7 Edge, cele mai multe dintre aceste sfaturi sunt relevante pentru Samsung Galaxy S6, S6 Edge, S6 Edge Plus și Galaxy Note 5.
1. Explorați nenumăratele. setări
Dezvăluie bara de navigare din stânga în aplicația pentru cameră. Pentru a face acest lucru, atingeți săgeata din colțul din stânga sus (atunci când este ținut orizontal) sau din colțul din dreapta sus (ținat vertical). Acolo veți găsi o mulțime de opțiuni de explorat și experimentat, multe despre care le vom discuta mai jos. De asemenea, atingeți unde scrie „Mod” în partea dreaptă jos a ecranului, pentru a dezvălui diferitele moduri de fotografiere a camerei.

Diferitele moduri de fotografiere disponibile pe S7, așa cum se vede prin opțiunea Mode.
Credit imagine: Melissa Perenson
2. Examinați-vă pozele
Când atingeți pictograma Setările camerei menționată în primul nostru sfat, atingeți pentru a activa revizuirea imaginilor. La fel ca la un SLR digital sau la o cameră de filmare, această caracteristică vă permite să priviți rapid o fotografie pentru a vedea dacă ați obținut ceea ce sperați. Acest lucru este cu adevărat util și vă poate scuti de a fi nevoie să faceți un miliard de imagini înainte de a intra în aplicația Fotografii pentru a compara imagini.

Activați revizuirea imaginilor pentru a vedea ce ați surprins imediat după.
Credit imagine: Melissa Perenson
3. Trage ca un profesionist
Apăsați pe Modul și selectați Pro opțiunea de a vă transforma telefonul mobil într-o cameră versatilă care vă oferă comenzi manuale. Modul Pro este paradisul pasionaților de fotografii. Cu Pro activat, ecranul principal al camerei se ajustează pentru a dezvălui o a doua navigare cu setări suprapusă peste ecranul de vizualizare al camerei, plus modifică opțiunile din bara de navigare din stânga obișnuită. Puteți regla manual focalizarea automată, puteți schimba balansul de alb, puteți să vă jucați cu ISO (ISO automată crește până la 1250), să reglați viteza obturatorului și să reglați compensarea expunerii. Bara de navigare se modifică pentru a adăuga și unele opțiuni sensibile la context. Puteți alege între AF multipunct și AF central, trei moduri de măsurare (ponderat central, matrice și spot). Și în meniul de setări, puteți selecta și fotografiere RAW.

Modul Pro permite accesul la opțiuni avansate de fotografiere.
Credit imagine: Melissa Perenson
4. Trage RAW
Activați fotografierea RAW prin meniul de setări ale camerei. Cu RAW activat, camera lui S7 salvează automat fiecare imagine atât ca fișier RAW .DNG necomprimat și neprocesat, cât și ca fișier .JPG. Veți avea nevoie de un vizualizator separat (cum ar fi Adobe Lightroom) pentru a vizualiza fișierele RAW. Fișierele RAW nu pot fi vizualizate pe telefon în sine, iar aceste fișiere de imagine mari pot consuma rapid spațiul prețios de la bord al telefonului. Cu toate acestea, cu fișierele RAW obțineți atât de multe informații despre imagine încât multe fotografii altfel sub- sau supraexpuse pot fi salvate cu ușurință într-un editor foto.

Activați fotografierea RAW în modul Pro pentru a obține imagini necomprimate, neprocesate.
Credit imagine: Melissa Perenson
5. Reglați manual viteza obturatorului (mai ales în condiții de lumină scăzută)
În modul Pro, reglarea manuală a vitezei de expunere poate fi utilă în special pentru a minimiza neclaritatea imaginii. Iată de ce: Camerele smartphone-urilor scad adesea viteza obturatorului la 1/5 sau 1/15 de secundă în lumină slabă pentru a maximiza cantitatea de lumină care intră. Dacă tu și subiectul tău sunteți perfect nemișcați, s-ar putea să obțineți o imagine rezonabilă, dar adesea astfel de imagini devin neclare. Dacă reglați manual viteza obturatorului undeva între un minim de 1/30 și 1/60 de secundă, veți aveți o șansă mai mare de a avea o imagine clară, chiar dacă înseamnă că trebuie să ajustați expunerea post-producție. Acest sfat este și mai util dacă fotografiați RAW, deoarece imaginile RAW au mai multe date și pot fi ajustate pentru a compensa expunerile slabe.

În modul Pro, puteți seta manual viteza obturatorului pentru a îmbunătăți performanța în anumite lumini.
Credit imagine: Melissa Perenson
6. Porniți. linii
Sub Setările camerei, atingeți Liniile grilă pentru a dezvălui cele două opțiuni de compoziție. Primul activează liniile de grilă pentru respectarea „Regula treimilor”. Această regulă de compoziție fotografică presupune că ar trebui poziționați subiectul într-unul dintre punctele de intersecție ale unei grile asemănătoare Tic-Tac-Toe, deoarece acele puncte sunt în cazul în care ochiul privitorului calatoreste primul
Cea de-a doua opțiune de compoziție vizează utilizatorii de Instagram, cu linii de grilă pătrate ușoare suprapuse peste imaginea ta. Puteți vedea imaginea completă pe care ați fi obținut-o - și la care ați putea reveni, într-un mod ciudat - și puteți fotografia imaginea pătrată care este optimizată pentru Instragram.

Observați liniile slabe, pătrate ale grilei suprapuse peste imagine.
Credit imagine: Melissa Perenson
7. Urmăriți-vă compoziția
În timp ce vă faceți timp pentru a vă alinia imaginea pentru a vă atrage privirea asupra subiectului, luați în considerare și ceea ce este în fundal. Ai grijă la obiectele care ies din capul subiectului tău, fire dezordonate sau setări de masă și chiar și alte persoane care trec pe acolo la momentul nepotrivit. Nu ezitați să mutați elementele sau să cereți subiecților să se schimbe așa. Curățarea fundalului și optimizarea compoziției vă vor ajuta să faceți subiectul să iasă din cadru și să vă faceți imaginile mai convingătoare.

Vezi fundalul dezordonat din colțul din dreapta...
Credit imagine: Melissa Perenson

...care dispare cu o ușoară reîncadrare a subiectului și a unghiului fotografiei.
Credit imagine: Melissa Perenson
8. Blocați expunerea și focalizați
Pentru compoziții mai aventuroase, blocați expunerea și focalizați atingând și ținând apăsat pe locul în care doriți să fiți focalizat. Acest lucru vă permite să ajustați compoziția în timp ce personalizați expunerea. În modul Pro, puteți utiliza focalizarea manuală și reglarea fină pentru fotografia macro, de asemenea, abilități care se adaugă la versatilitatea camerei.

Nu numai că puteți alege un punct de focalizare cu S7, dar în modul Pro puteți focaliza și manual.
Credit imagine: Melissa Perenson
9. Profită de HDR Auto
Când activați HDR Auto, beneficiați de toate beneficiile interval dinamic ridicat Imagini: printr-un singur clic, ia automat ce este mai bun din părțile mai luminoase și mai întunecate ale scenei pentru a crea o imagine mai echilibrată. Dacă subiectul este iluminat din spate, aceasta este o modalitate excelentă de a îmbunătăți imaginea fără a utiliza blițul.

HDR poate îmbunătăți o imagine.
Credit imagine: Melissa Perenson
10. Sari peste bliț
Da, este posibil să aveți nevoie de un bliț pentru unele fotografii. Dar blițul de pe telefonul tău este rareori soluția potrivită și, adesea, este prea luminos pentru un anumit mediu. Acest lucru este valabil mai ales dacă sunteți aproape de subiectul dvs., cum ar fi când fotografiați mâncarea. Obiectivul camerei Galaxy S7 are o deschidere relativ mare deschisă f/1.7, ceea ce înseamnă că camera poate face față multor situații de lumină slabă fără a apela deloc la bliț. Este mai bun chiar și decât Apple iPhone 6s/6s Plus, care are un obiectiv f/2.2 (cu cât diafragma este mai largă, cu atât mai multă lumină este disponibilă pentru senzorul camerei).

O imagine de mâncare cu blițul activat, un exemplu despre cum blițul poate exploda detalii dacă ești prea aproape de subiect.
Credit imagine: Melissa Perenson
11. Joacă-te cu focus și bokeh
Pasionații de fotografie s-au bucurat de multă vreme de capacitatea de a crea, cu obiectivul și aparatul foto potrivit, imagini cu un subiect clar și fundaluri încețoșate. Samsung imită acest lucru, oferindu-vă posibilitatea de a face o fotografie, de a alege punctul de focalizare în momentul capturii și de a schimba focalizarea pe fundal. Pentru a încerca acest lucru, atingeți Modul pentru a schimba modul de fotografiere, apoi alegeți Focalizare selectivă.
Mai târziu, în aplicația Galerie de la Samsung, puteți alege focalizare aproape, focalizare departe sau focalizare panoramică. Puteți salva fotografia și o puteți partaja după ce ați schimbat focalizarea; sau, dacă sunteți mulțumit de modul în care l-ați capturat, partajați-l direct din aplicația Galerie.

După realizarea imaginii, focalizarea selectivă vă permite să alegeți planul de focalizare din Galerie. Aici, am selectat aproape focalizare, care dă efectul de estompare a florilor din fundal.
Credit imagine: Melissa Perenson

Aici, folosim focalizarea selectivă pentru a ne concentra pe frunzele din colțul din spate,
Credit imagine: Melissa Perenson
12. Evitați zoom-ul digital
Ar trebui să evitați să utilizați zoom-ul digital al telefonului dvs.: are pur și simplu efectul de a tăia imaginea și apoi de a mări ceea ce a mai rămas, diminuând atât claritatea, cât și detaliile. Dacă trebuie să utilizați zoom-ul digital, folosiți degetele pentru a ciupi și a mări; butoanele de volum de pe S7 vor face poze. Dar dacă știți că sunteți un zoomer în serie, luați în considerare capacul obiectivului: această carcasă din piele are filete în spate pentru a înșuruba un obiectiv teleobiectiv sau un obiectiv cu unghi larg. La 118,95 USD, combinație cu două lentile plus carcasă nu este o propunere ieftină, dar designul este perfect și face ca zoomul să fie extrem de viabil.

Capacul pentru obiectiv Samsung are fire pentru a adăuga două lentile diferite.
13. Creați o fotografie în mișcare
Modul Live Photos de la Apple aproximează efectul unui GIF animat. Răspunsul Samsung la Live Photos, deși o implementare mai puțin elegantă, se numește Motion Photos. Pentru a fotografia Motion Photos, trebuie mai întâi să o activați prin meniul de setări ale camerei. Odată ce faceți acest lucru, camera va adăuga automat secunde de videoclip înainte și după o fotografie. Puteți vizualiza aceste imagini în aplicația Samsung Gallery, dar nu în alte aplicații și nu puteți partaja aceste imagini fără a elimina videoclipul. Pentru majoritatea utilizatorilor, dacă doriți să creați o captură în mișcare fără a utiliza panoramă, vă sugerăm abordarea veche: încadrați în rafală și apoi introduceți o serie de fotografii într-un instrument separat, cum ar fi Google Foto, pentru a crea automat un GIF în mișcare din acestea fotografii.
14. Creați o panoramă în mișcare
Pentru fotografii panoramice, Samsung are un truc de mișcare oarecum diferit în mânecă. În modul Panoramă, veți vedea o opțiune în navigarea din stânga care vă permite să comutați între ele Motion On și Motion Off. Cu Motion On setat, Galaxy S7 poate captura automat atât fotografii cât și videoclipuri simultan, în timp ce deplasați de la stânga la dreapta (sau de la dreapta la stânga) pentru a captura imaginea panoramică. În aplicația Galerie, puteți apoi să vedeți imaginea sau să vizionați videoclipul. Videoclipul poate fi salvat și partajat și partajat ca videoclip .MP4.
15. Capturați acțiunea cu modul rafală
În timp ce modul rafală este interesant pe alte dispozitive, pe S7, este extraordinar de distractiv și extrem de util datorită focalizării automate neobișnuit de rapidă a lui S7. Atingeți și mențineți apăsat butonul de creștere a volumului pentru a declanșa o explozie. Rețineți că modul burst funcționează numai în condiții de lumină bună; nu va funcționa într-o cameră întunecată.
16. Faceți fotografii și videoclipuri simultan
Uneori, în timp ce faci un videoclip, observi că se întâmplă ceva într-o fracțiune de secundă pe care și ți-ar plăcea să-l fi blocat în timp. Capturați acea imagine statică fără a vă întrerupe videoclipul atingând butonul rotund al camerei, etichetat clar captură, sub butonul de oprire.
17. Alegeți raportul de aspect (și rezoluția)
De-a lungul barei de navigare din stânga, alături de vizualizarea imaginii, în partea de jos veți vedea, chiar deasupra pictogramei roată a setărilor, o imagine cu un raport de aspect și o rezoluție dedesubt. Samsung vă permite să alegeți oricare dintre ele, cu șase opțiuni presetate reprezentând două rezoluții de captură pentru imagini și trei opțiuni de raport de aspect—4:3 (standard pentru fotografia de 35 mm), ecran lat 16:9 și 1:1 pătrat. Lipsa numirii 1:1 „pătrat” necesită un proces suplimentar de gândire, poate, pentru cei care preferă fotografierea în forma nativă a Instagram, dar într-adevăr, devine evident de îndată ce te uiți la opțiunea prima timp.
Ajustările rezoluției video se ascund în meniul de setări. Valoarea implicită este 1.920 x 1080 la 30 de cadre pe secundă, așa că dacă doriți să obțineți videoclipuri UHD 4K 3.840 x 2.160, va trebui să o schimbați în setări.

Schimbați rezoluția capturii imaginii și raportul de aspect cu o simplă atingere.
Credit imagine: Melissa Perenson
18. Faceți selfie ușor și alegeți-vă aspectul de selfie
Treceți la camera frontală și S7 presupune că doriți să faceți un selfie. Atingeți Modul în dreapta jos pentru a alege una dintre alte patru opțiuni disponibile pentru camera frontală. (Asta e lafel Modul opțiunea pe care am menționat-o mai devreme pentru schimbarea modurilor de fotografiere ale camerei din spate.) Selfie-ul lat vă permite să vă deplasați de la stânga la dreapta pentru a intra mai mult în fotografie; cu toate acestea, în condiții de lumină slabă, puteți obține rezultate neclare, așa că această caracteristică vă poate testa răbdarea. Puteți folosi blițul frontal, dar acest lucru poate înlătura culoarea, așa că experimentați în diferite medii, astfel încât să puteți face o ghicire educată dacă să activați blițul atunci când este important. Pentru a face un selfie, puneți degetul pe monitorul de puls din spate sau țineți palma în sus. În timp ce faci un selfie, poți alege și dintre efectele specifice selfie-ului. De exemplu, vă puteți ajusta forma feței, forma ochilor. Efectele pot fi subtile, dar eficiente.

Schimbați modurile selfie pentru a vă ajusta aspectul.
Credit imagine: Melissa Perenson
19. Transmite-te singur
Într-o epocă a videoclipurilor în direct de peste tot, puteți folosi telefonul ușor pentru a face treaba fie prin intermediul camerei din față, fie prin intermediul camerei din spate. Apasă pe Modul butonul pentru a accesa un mod de difuzare în direct pentru a publica conținut pe YouTube.
20. Creați colaje video
Funcția de colaj video poate fi utilizată atât cu camerele din față, cât și cu cele din spate. Această opțiune vă permite să realizați videoclipuri scurte (3, 6, 9 sau 15 secunde) care pot fi partajate cu ușurință pe YouTube, Facebook și alte canale sociale. Puteți alege dintre 10 machete, cinci pentru fiecare pătrat și formate de captură 4:3, de la ecran complet la o grilă cu patru direcții. Rezultatul final poate fi salvat și partajat ca o singură imagine .MP4. În acest mod, modificați setările din bara de navigare din stânga, unde butonul temporizatorului devine sensibil la context pentru a afișa opțiunile de lungime, iar bara de raport de aspect arată aspectele.
21. Folosiți cronometrul
Butonul temporizatorului este sensibil la context, în funcție de modul de captură, dar în primul rând este acolo pentru ca camera să se stingă în 2, 5 sau 10 secunde; si pentru 3 lovituri la rand daca alegi. Această ultimă opțiune este o modalitate excelentă de a vă asigura că obțineți lovitura pe care o căutați și de a vă asigura că toată lumea din imaginea are ochii deschiși și se uită spre cameră (sau, cel puțin, în direcția generală a aparat foto).

Setați cronometrul și un mod de explozie automată pentru captarea imaginilor.
Credit imagine: Melissa Perenson
22. Utilizați Virtual Shot pentru a obține o vizualizare la 360 de grade
Ei bine, nu chiar 360 de grade... dar al naibii de aproape. Modul Fotografie virtuală, disponibil atât pentru camerele din față, cât și pentru cele din spate, vă permite să pivotați în jurul unui obiect pentru a crea o imagine vie care vă oferă o perspectivă spațială. Telefonul vă ghidează să păstrați un cerc drept în timp ce vă rotiți în jurul unui obiect, iar imaginea redabilă oferă efectul unei vizualizări virtuale sau parțiale de 360 de grade. Efectul de surround rezultat va depinde de cât timp vă deplasați în jurul obiectului.
23. Alegeți-vă filtrele
Dacă vă place să adăugați efecte în timp ce fotografiați, S7 face acest lucru ușor. Atingeți Efect în partea de sus a barei de navigare din stânga și alegeți dintre cele nouă filtre implicite. Alte efecte pot fi descărcate pentru a le completa pe cele implicite. Dacă sunteți în modul Pro, obțineți un set diferit de efecte, iar acestea sunt accesibile nu în bara de navigare din stânga, ci din partea de sus a barei de navigare din dreapta a modului Pro.

Efecte de filtrare, văzute aici în modul Pro.
Credit imagine: Melissa Perenson
24. Folosiți butoanele
Pentru acces rapid la cameră, accesați meniul Setări camera pentru a activa lansarea rapidă a camerei, care vă permite să apăsați rapid tasta Acasă de două ori pentru a deschide camera. Ne place asta - este una dintre cele mai rapide căi către camera pe care le-am văzut pe un telefon. Între timp, butoanele de creștere și de reducere a volumului se pot dubla ambele ca butoane de declanșare pentru a face fotografii. Renunțând la butonul de declanșare din partea din față a ecranului, puteți păstra o mai bună prindere a telefonului în sine și, prin urmare, puteți elimina o sursă de mișcare. Dacă preferați ca aceste butoane să înceapă un videoclip sau să fie folosite pentru mărirea unei imagini, puteți modifica acest lucru în secțiunea de setări ale camerei.

Pe Galaxy S7, puteți atribui funcții ale camerei la butoanele de volum și puteți utiliza butonul de pornire ca o comandă rapidă la cameră.
Aplicația Galerie S7 are o multitudine de instrumente de editare încorporate. Și sunt rapid și convenabil de utilizat. Unele sunt standard și de așteptat, cum ar fi glisoarele de contrast, luminozitate și nuanță. Altele, cum ar fi instrumentul de decupare, fac deosebit de simplu să faci o imagine și să o decupezi la un raport de aspect diferit, pentru un alt mediu. Ne-a plăcut în mod deosebit instrumentul de desen, care ne permitea să adnotăm o imagine desenând pe ea.

Desenarea adnotărilor cu un stilou; am ales o lățime subțire a stiloului, dar puteți personaliza culoarea și lățimea punctului stiloului virtual.
Credit imagine: Melissa Perenson

Ne-a plăcut cât de ușor a fost să decupăm la un alt raport de aspect.
Credit imagine: Melissa Perenson