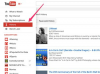Scalați sau extindeți textul.
Credit imagine: Imagine prin amabilitatea Microsoft
Întinderea textului sau scalarea acestuia modifică forma fiecărei litere cu un anumit procent, astfel încât fiecare caracter este distorsionat. Dacă doriți să păstrați forma originală a literelor, puteți alege să extindeți textul, care doar inserează spațiu între fiecare literă, astfel încât blocul de text să ocupe mai mult orizontal spaţiu. Aceste opțiuni de formatare au scopul de a controla doar formatarea orizontală a textului; dacă doriți să întindeți textul pe verticală, astfel încât să îi schimbați înălțimea și nu lățimea, utilizați aceste instrumente puțin diferit.
Întindere și extindere orizontală
Pasul 1

Deschideți caseta de dialog Font.
Credit imagine: Imagine prin amabilitatea Microsoft
Evidențiați textul pe care doriți să îl întindeți, apoi deschideți dialogul Font făcând clic pe săgeata mică din grupul Font din meniul Acasă. Ca alternativă, utilizați doar comanda rapidă de la tastatură „Ctrl-D” pentru a deschide caseta de dialog Font. Dacă nu ați folosit recent dialogul și l-ați schimbat, fila implicită este Font.
Videoclipul zilei
Pasul 2

Selectați fila „Avansat” pentru a accesa opțiunile Scalare și Spațiere.
Credit imagine: Imagine prin amabilitatea Microsoft
Selectați fila „Avansat”. Cele două opțiuni relevante pentru extinderea textului se află în secțiunea Spațiere dintre caractere: Scară și Spațiere. Valorile implicite sunt 100% și, respectiv, „Normal”.
Pasul 3

Întindeți textul utilizând opțiunea Scalare.
Credit imagine: Imagine prin amabilitatea Microsoft
Întindeți textul introducând un număr mai mare de 100 la sută în caseta derulantă Scalare. Când selectați o valoare în meniul drop-down Scale, Word afișează o previzualizare a textului în caseta Previzualizare unde puteți vedea că fiecare caracter a fost distorsionat în timp ce distanța dintre cuvinte este la fel.
Pasul 4

Extindeți textul utilizând opțiunea Spațiere.
Credit imagine: Imagine prin amabilitatea Microsoft
Extindeți textul alegând „Extins” în meniul derulant Spațiere și apoi introducând o dimensiune de punct. Doar cinci puncte introduc o cantitate substanțială de spațiu între personaje, dar caracterele în sine nu sunt distorsionate.
Pasul 5

Combinați aceste opțiuni în orice mod care funcționează.
Credit imagine: Imagine prin amabilitatea Microsoft
Alegeți o combinație a celor două setări pentru un anumit efect. Faceți clic pe „OK” pentru a salva modificările. Dacă nu vă place textul editat, apăsați „Ctrl-Z” pentru a anula modificările și încercați din nou.
Bacsis
Întindeți textul pe verticală și nu pe orizontală, folosind aceleași instrumente de spațiere a caracterelor. Mai întâi, măriți dimensiunea punctului pentru textul dvs. la înălțimea dorită folosind meniul derulant Dimensiune font din grupul Font din fila Acasă. Apoi, utilizați opțiunea Scalare a Spațierii caracterelor pentru a introduce un procent sub 100 la sută, de exemplu, la 80 la sută. Această modificare păstrează înălțimea caracterului, dar face ca fiecare caracter să fie de 80% din lățimea sa anterioară. Cu cât procentul este mai mic, cu atât este mai restrâns fiecare caracter. Pentru a păstra aceeași lățime ca și caracterele originale, utilizați același procent pentru a înmulți înălțimea și pentru a împărți lățimea.