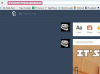VBScript, un subset al Visual Basic, este un limbaj de programare gratuit pe care oricine îl poate folosi pentru a crea aplicații utile Windows. Adăugând doar câteva instrucțiuni la un fișier text „.vbs”, puteți scrie în fișiere text și chiar lansa programe EXE folosind o comandă „Run”. Această comandă este utilă atunci când doriți să creați comenzi rapide către programele utilizate frecvent. Dezvoltatorii pot folosi, de asemenea, comanda „Run” în cadrul aplicațiilor VBScript mai complexe pentru a lansa programe EXE externe după cum este necesar.
Pasul 1
Deschideți Notepad și inserați următorul cod într-un document nou:
Videoclipul zilei
Setați WshShell = WScript. CreateObject("WScript. Coajă")
Dim exeName Dim statusCode
exeName = „%windir%\notepad”
statusCode = WshShell. Executați (exeNume, 1, adevărat)
MsgBox(„Sfârșitul programului”)
Acest cod VBScript creează un obiect „Shell” pe linia 1. Notați valoarea „exeName”. Această variabilă conține numele EXE-ului pe care doriți să-l rulați. Acest nume este calea către Notepad în acest exemplu. Dacă doriți să rulați un program EXE numit „MusicLab.exe” situat pe unitatea „C”, ați face ca a patra afirmație să apară după cum urmează:
exeName = „C:\MusicLab.exe”
Lăsați valoarea „exeName” neschimbată pentru moment. Următoarea instrucțiune execută comanda „Run”. Comanda „Run” rulează EXE specificat în variabila „exeName”. Al doilea parametru, „1”, din comanda „Run” îi spune VBScript cum ați dori să apară fereastra EXE când se deschide. O valoare de „1” face ca VBScript să afișeze o fereastră normală. Valoarea finală din comanda „Run”, „true” face ca programul VBScript să se întrerupă până când EXE-ul pe care îl rulează se închide. Declarația finală afișează o casetă de mesaj care vă informează că VBScript a fost finalizat.
Pasul 2
Faceți clic pe butonul „Fișier” din Notepad, apoi faceți clic pe „Salvare ca”. Se deschide fereastra Salvare ca. Această fereastră vă permite să salvați programul VBScript.
Pasul 3
Introduceți un nume pentru program, cum ar fi „MyScript” în caseta de text „Nume fișier”. Adăugați „.vbs” la sfârșitul acelui nume. De exemplu, dacă alegeți „MyScript” ca nume de fișier, tastați „MyScript.vbs” (fără ghilimele) în caseta de text cu numele fișierului și faceți clic pe „Salvare”. Acest lucru salvează fișierul ca fișier VBScript.
Pasul 4
Deschideți Windows Explorer și găsiți fișierul. Faceți dublu clic pe fișier. Se rulează și o nouă instanță de Notepad. Programul VBScript se întrerupe după ce se deschide Notepad, deoarece ați trecut „1” la comanda „Run”. Dacă ați fi trecut de 0, VBScript nu s-ar întrerupe.
Pasul 5
Închide Notepad. Programul reia execuția și afișează caseta de mesaj care spune „Sfârșitul programului”.
Bacsis
De multe ori, s-ar putea să nu vă pese cum arată fereastra unui EXE atunci când utilizați VBScript pentru a lansa EXE. Acest exemplu folosește un stil de fereastră „1”, așa cum se vede în comanda „Run” descrisă anterior. Valoarea „1” activează fereastra și o afișează în modul normal. Cu toate acestea, puteți trece „2” la comanda „Run”. Numărul „2” îi spune VBScript să activeze fereastra EXE și să o minimizeze. Există zece stiluri de ferestre. Fiecare stil afișează fereastra EXE într-un mod diferit. Puteți găsi tabele care arată acele stiluri pe site-urile web care discută VBScript și parametrul „WindowStyle”.