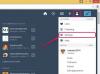Cum se deschide o extensie de fișier .srt
Credit imagine: PeopleImages/E+/GettyImages
Tipurile de fișiere necunoscute sunt dezastrul existenței multor utilizatori de computere. Cu atât de multe extensii de fișiere diferite utilizate pentru o gamă atât de diversă de scopuri, întâlnirea cu o extensie .srt poate fi o durere de cap care așteaptă să se întâmple. Vestea bună este că fișierele SRT sunt un tip de fișier de subtitrare care însoțește un fișier video pentru a oferi subtitrări pe ecran atunci când redați videoclipul.
Deschiderea unuia dintre aceste fișiere este posibilă folosind un program de procesare de text sau printr-un program conceput pentru a reda videoclipuri precum Windows Media Player sau VLC Media Player terță parte. Aflarea despre tipul de fișier și cum să-l deschideți cu diverse programe vă oferă acces la subtitrări pentru videoclipul dvs.
Videoclipul zilei
Ce este un fișier SRT?
Un fișier SRT este un Fișier de subtitrare SubRip, care conține o serie de coduri temporale și subtitrările care însoțesc acele timpi pe videoclipul asociat. Fișierul permite playerului dvs. media să afișeze subtitrările corespunzătoare pe măsură ce fișierul video este redat.
S-ar putea totuși să întâmpinați probleme, deoarece playerul video nu poate interpreta întotdeauna corect informațiile din fișier. În funcție de programul pe care sperați să îl utilizați cu fișierul SRT, este posibil să fie necesar să descărcați codecuri și alte software-uri pentru ca totul să funcționeze corect.
Deschiderea ca document text
Folosirea unui program de procesare de text oferă o modalitate de bază de a deschide fișierul, deși nu își va servi scopul propus folosind această abordare. Cu toate acestea, dacă doriți doar să vedeți ce conține fișierul și să aflați pentru ce fișier video este, aceasta este abordarea cea mai simplă de utilizat.
Faceți clic dreapta pe fișier, alegeți Deschis cu și apoi selectați orice procesor de text pe care îl preferați. În general, alegerea WordPad sau Notepad este cea mai ușoară abordare pentru deschiderea unui fișier SRT, dar puteți utiliza Microsoft Word sau alte programe de procesare a textului, dacă preferați. Veți vedea o listă de marcaje de timp cu dialogul asociat dedesubt.
VLC Media Player este un player media gratuit versatil care acceptă o gamă largă de formate video și formate de fișiere. Este, de asemenea, unul dintre cele mai bune programe de utilizat dacă vă străduiți să deschideți un fișier de subtitrare folosind un alt program, deoarece vă permite să adăugați cu ușurință orice fișier de subtitrare la videoclipul redat în prezent.
Deschideți fișierul video asociat subtitrărilor în VLC, faceți clic dreapta pe ecran și alegeți Subtitlu și Adăugați fișierul de subtitrare din optiunile care apar. Aceasta vă duce la o casetă de dialog în care puteți naviga în folderele computerului și găsiți fișierul SRT. Alegeți fișierul corespunzător și apoi deschideți din nou același meniu cu clic dreapta și asigurați-vă că fișierul este selectat sub Sub Track meniul.
Windows Media Player este inclus cu computerele care rulează Windows, dar nu este la fel de ușor să deschideți un fișier SRT cu programul, deoarece nu există o opțiune dedicată pentru a-l adăuga la un videoclip. Cu toate acestea, dacă vă asigurați că fișierul de subtitrare se află în același folder ca și videoclipul cu același nume de fișier (fără a lua în considerare extensia .srt), programul ar putea să îl preia automat. Faceți clic dreapta pe ecran, alegeți Versuri, subtitrări și subtitrări și apoi selectați Pornit dacă este disponibil.
Dacă acest lucru nu funcționează, va trebui să faceți câțiva pași suplimentari. Descarca DirectVobSub și instalați programul. Urmați același sfat ca mai sus cu numele fișierului și folderul și apoi încercați din nou videoclipul.
Dacă acest lucru nu funcționează, trebuie să descărcați Codecul avansat de la Shark007 și instalați-l. Deschideți fie pe 64 de biți, fie pe 32 de biți Setări aplicație, în funcție de computer, ca administrator și navigați la fila pentru tipul de fișier al videoclipului pe care îl redați (MPG/MP4 sau MKV, de exemplu). Bifați caseta de lângă dezactivați Media Foundation pentru [tip de fișier], apoi mergeți la Schimbați filă și verificați dezactivați Windows Media Foundation. Clic Ieșire iar subtitrarile tale ar trebui să funcționeze.