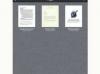Este posibil ca unele fișiere video să fie decupate, cum ar fi fotografiile, înainte de a fi gata să le utilizați într-un film. Windows Movie Maker, totuși, nu are o comandă pentru decuparea cadrelor video, așa cum are Photoshop pentru imaginile statice. În schimb, puteți utiliza VirtualDub împreună cu Movie Maker pentru a vă tăia clipurile. Fișierele dvs. de film nu vor fi blocate dintr-un program dacă le deschideți pe altul, astfel încât să puteți lucra cu un fișier în ambele programe.
Pasul 1
Importați videoclipurile în Windows Movie Maker utilizând comanda „Import Video” din lista Film Tasks. Selectați videoclipul în fereastra cu listă și faceți clic pe butonul „Import”.
Videoclipul zilei
Pasul 2
Deschideți programul VirtualDub și deschideți același fișier de film în acest program.
Pasul 3
Adăugați un filtru de redimensionare la VirtualDub, accesând meniul Video, selectând „Filtre” și „Redimensionare”. În fereastra „Filtrare: redimensionare”, selectați 720 lățime cu 480 înălțime pentru dimensiuni.
Pasul 4
Faceți clic pe butonul „Tăiere” din fereastra Filtre - va fi gri și inutilizabil până când adăugați filtrul - pentru a deschide fereastra de decupare a introducerii filtrului.
Pasul 5
Utilizați cele patru comenzi din fereastra de decupare pentru a tăia și decupa cadrul video de-a lungul axelor X și Y până când ajungeți la imaginea decupată dorită și apăsați „OK”.
Pasul 6
Salvați videoclipul decupat ca fișier AVI, mergând la meniul Fișier și selectând „Salvare ca AVI”. Asigurați-vă că știți unde este salvat fișierul.
Pasul 7
Reveniți la aplicația Movie Maker și importați fișierul video nou creat. Acum puteți trage clipurile video originale și/sau decupate în storyboard-ul Movie Maker pentru a le compara pe cele două.
Bacsis
Când importați un videoclip, programul ar trebui să fie deja setat să îl transforme în clipuri în mod implicit. Dacă caseta de selectare „Creați clipuri pentru fișiere video” nu este bifată în caseta Import fișier, bifați-o înainte de a face clic pe butonul Import.