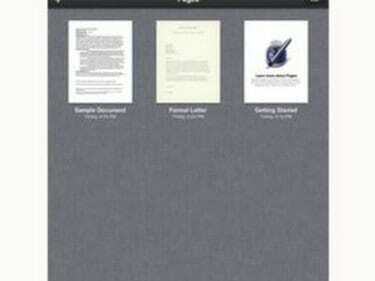
Paginile pot deschide mai multe formate de fișiere.
Cu suita de aplicații iWorks pentru iPad, Apple face incredibil de ușor să vizualizați, să editați și să transferați fișiere Microsoft Office între iPad și un Mac sau un PC. Trebuie să achiziționați fiecare dintre aplicații individual, ceea ce este un preț mic de plătit pentru comoditatea de a vizualiza și edita documente importante oriunde și oricând. Aplicația Pages este compatibilă cu Microsoft Word, aplicația Numbers este compatibilă cu Microsoft Excel și aplicația Keynote este compatibilă cu Microsoft PowerPoint. Este o modalitate grozavă de a termina o temă de ultim moment sau de a ajusta o prezentare mare.
Mutați fișierele Microsoft Office de pe computer pe iPad
Pasul 1
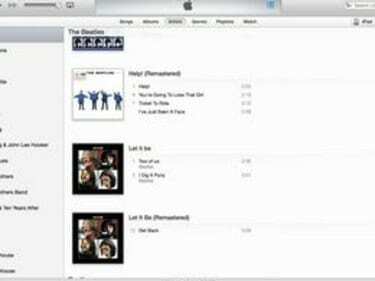
Începeți în iTunes.
Conectați-vă iPad-ul la computer folosind cablul USB livrat împreună cu iPad-ul. Deschide iTunes.
Videoclipul zilei
Pasul 2
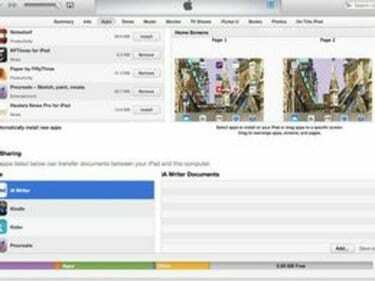
Distribuire a unui fisier.
Selectați iPad-ul făcând clic pe butonul „iPad” din colțul din dreapta sus al iTunes. Selectați fila „Aplicații” și deplasați-vă în jos pe ecran până când vedeți „Partajare fișiere”.
Pasul 3
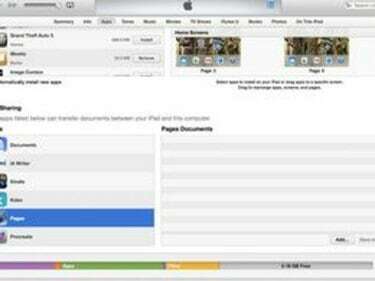
Alegeți aplicația.
Faceți clic pe numele aplicației pe care o veți folosi pentru a vă deschide fișierul Microsoft Office. De exemplu, selectați „Pagini” pentru a vizualiza și edita un fișier Microsoft Word, „Numere” pentru un fișier Microsoft Excel și „Notă cheie” pentru un fișier PowerPoint. Selectați aplicația iWork care corespunde fișierului pe care doriți să-l importați și faceți clic pe „Adăugați”.
Pasul 4
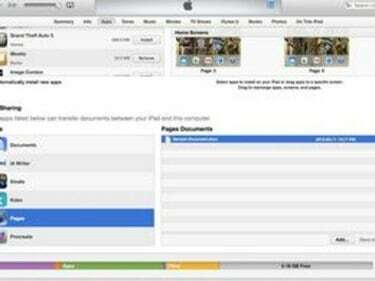
Selectați fișierul.
Selectați fișierul pe care doriți să îl importați din caseta de dialog care apare și faceți clic pe „Alegeți”. Fișierul pe care tocmai l-ați importat va apărea în caseta „Documente” din dreapta listei de aplicații iWork.
Pasul 5
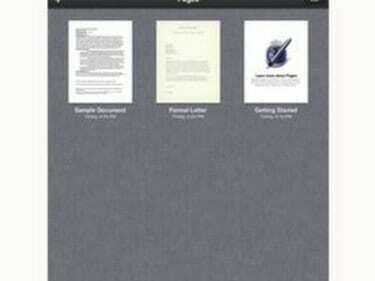
Selectați aplicația iWork.
Deconectați iPad-ul de la computer, selectați aplicația iWork care corespunde fișierului pe care tocmai l-ați importat și selectați „Documentul meu”, „Foi de calcul” sau „Prezentări”. Apăsați pictograma folderului din colțul din stânga sus al dvs ecran. Selectați fișierul Microsoft Office pe care doriți să îl importați.
Mutați fișierele Microsoft Office de pe iPad pe computer
Pasul 1
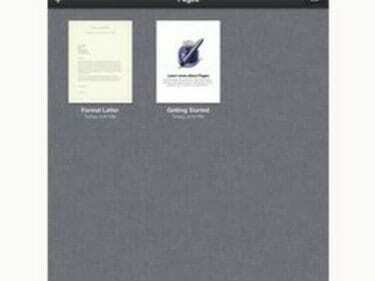
Selectați aplicația iWork.
Selectați aplicația iWork care corespunde fișierului Microsoft Office pe care doriți să îl transferați de pe iPad pe computer. Selectați „Documentele mele”, „Foi de calcul” sau Prezentări”.
Pasul 2
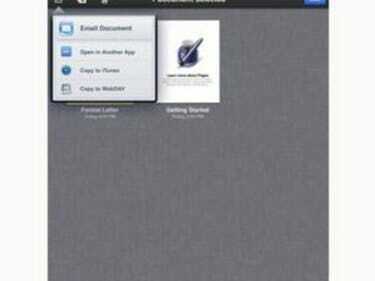
Găsiți fișierul de exportat.
Parcurgeți fișierele până când găsiți fișierul Microsoft Office pe care doriți să îl exportați. Atingeți „Editați”, apoi selectați acel fișier și atingeți butonul „Acțiune”.
Pasul 3
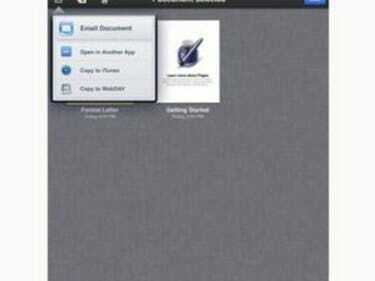
Alegeți formatul Office.
Selectați „Copiați în iTunes” în caseta de dialog care apare. În următoarea casetă de dialog care apare, selectați formatul Microsoft Office corespunzător în care să exportați fișierul.
Pasul 4
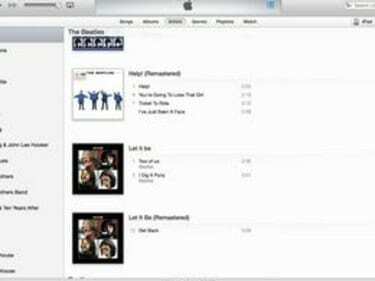
Deschide iTunes.
Conectați-vă iPad-ul la computer folosind cablul USB livrat împreună cu iPad-ul. Deschide iTunes. Selectează-ți dispozitivul din butonul „iPad” din colțul din dreapta sus al iTunes. Selectați fila „Aplicații”.
Pasul 5
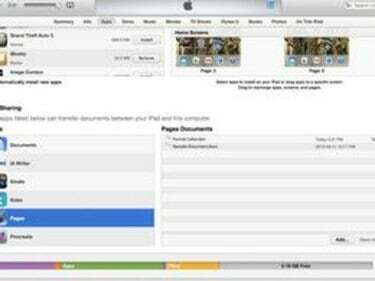
Partajați fișierul.
Deplasați-vă în jos în partea de jos a ecranului până ajungeți la secțiunea Partajare fișiere. Selectați numele aplicației iWork care corespunde fișierului dvs. Microsoft Office. Selectați fișierul Microsoft Office pe care doriți să îl exportați și faceți clic pe „Salvare în”. Selectați o locație pentru fișierul dvs. în caseta de dialog care apare și faceți clic pe „Alege”.




