
Dacă aveți mai multe fișiere MP4 pe care doriți să le inscripționați pe un DVD video, utilizați oricare dintre instrumentele simple și gratuite de creare a DVD-urilor disponibile pentru Windows. Deoarece Windows nu include software de creare a DVD-urilor, trebuie să utilizați instrumente terțe pentru a crea DVD-uri redabile cu meniuri, titluri și informații despre capitole compatibile cu majoritatea playerelor DVD de acasă. În funcție de timpul pe care doriți să îl petreceți creând un DVD, vă puteți personaliza produsul finit cu fonturi și culori pentru subtitrare sau puteți inscripționa rapid mai multe fișiere MP4 cu câteva clicuri.
Inscripționați rapid un DVD cu Freemake
Pasul 1
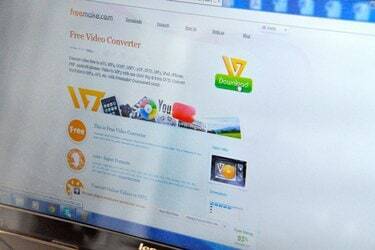
Descărcați și instalați cea mai recentă versiune de Freemake (link în Resurse). Acest program oferă una dintre cele mai simple interfețe de inscripționare DVD, permițându-vă totodată să alegeți dintr-o varietate de meniuri de navigare și opțiuni de calitate video.
Videoclipul zilei
Pasul 2

Lansați Freemake, faceți clic pe „Video” și selectați unul sau mai multe fișiere MP4 de pe computer. Pentru a selecta mai multe fișiere, trageți mouse-ul peste mai multe fișiere sau țineți apăsat „Ctrl” în timp ce faceți clic pe fișiere. Faceți clic pe „Deschidere” pentru a adăuga selecția(ele) la Freemake.
Pasul 3
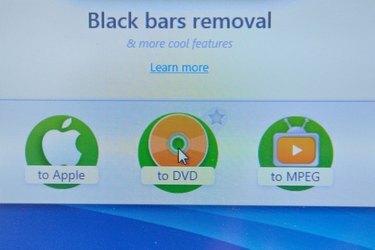
Faceți clic pe „Pe DVD” pentru a deschide meniul de creare a DVD-ului. Introduceți un titlu în câmpul Titlu DVD pentru a da discului o etichetă pe care computerele -- dar nu playerele DVD -- o pot afișa. Selectați un tip de meniu din lista tip de meniu DVD, cum ar fi „Meniu mișcare”, „Meniu miniaturi” sau „Meniu text”.
Pasul 4

Introduceți un DVD gol în unitatea optică, faceți clic pe meniul „Alegeți destinația” și selectați unitatea. Faceți clic pe „Burn” pentru a crea discul. În funcție de dimensiunea fișierului, arderea unui DVD poate dura între 15 și 30 de minute.
Meniu DVD personalizat cu DVDStyler
Pasul 1

Descărcați și instalați cea mai recentă versiune de DVDStyler pentru Windows (link în Resurse). Acest program gratuit și ușor oferă un browser arbore încorporat cu previzualizări ale fișierelor în miniatură, precum și fundaluri, butoane și etichete de meniu personalizabile.
Pasul 2
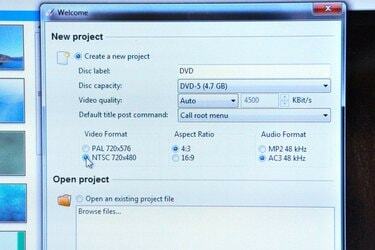
Lansați DVDStyler și selectați setările din fereastra pop-up Proiect nou. Selectați „NTSC” din secțiunea Format video, apoi alegeți „16:9” din secțiunea Aspect Ratio pentru videoclipuri cu ecran lat sau „4:3” pentru videoclipuri standard. Faceți clic pe „OK” pentru a începe noul proiect.
Pasul 3
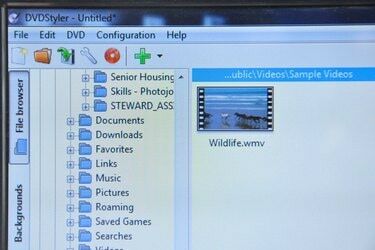
Răsfoiți fișierele dvs. în bara laterală a browserului arborescent. Selectarea unui fișier în browser afișează o previzualizare în miniatură în coloana centrală. Trageți fișierele din browserul arborescent în Managerul de set de titluri și aranjați-le în orice ordine trăgându-le într-o poziție. Bara de stare arată cât spațiu a mai rămas pe DVD.
Pasul 4

Selectați un fundal de meniu din browserul arborescent făcând dublu clic pe o imagine. Faceți clic pe fila „Butoane” și adăugați butoane de meniu trăgându-le într-o poziție din Editorul de meniu. Editați acțiunea unui buton făcând dublu clic pe buton. Fereastra Editor de proprietăți afișează opțiuni pentru butonul selectat. Selectați un capitol de DVD pentru a face legătura cu butonul din secțiunea Salt la și denumiți butonul introducând text în câmpul Etichetă. Faceți clic pe „OK” pentru a salva proprietățile. Repetați acest proces pentru fiecare buton din meniu.
Pasul 5

Introduceți un DVD gol în unitatea optică și faceți clic pe „Inscripționați”. Selectați unitatea din meniul Dispozitiv și faceți clic pe „Start” pentru a inscripționa DVD-ul.
Adăugați subtitrări cu DVD Flick
Pasul 1

Descărcați și instalați cea mai recentă versiune de DVD Flick (link în Resurse). Acest program gratuit oferă un editor simplu de subtitrare și o selecție de presetări de meniu.
Pasul 2

Faceți clic pe „Adăugați titlu” pentru a alege un fișier MP4. În fereastra Titlu, selectați fila „Subtitrări”, faceți clic pe „Adăugați” și alegeți un fișier de subtitrare în format SRT. Fereastra Subtitrare afișează proprietățile de font, culoare, poziție și transparență pentru subtitrări. Pe măsură ce vă editați preferințele, fereastra de previzualizare vă afișează subtitrările peste videoclipul MP4 selectat. Faceți clic pe „Accept” pentru a adăuga subtitrări la proiect.
Pasul 3

Faceți clic pe „Meniu Setări” și alegeți o opțiune de meniu DVD din bara laterală. Nu puteți personaliza meniul în DVD Flick, dar puteți previzualiza meniul selectat în fereastra de previzualizare. După ce ați făcut selecția, faceți clic pe „Accept”.
Pasul 4

Faceți clic pe „Setări proiect” și selectați „DVD” din meniul Dimensiune țintă. Selectați „DVD (4,3 GB)” pentru un DVD standard sau „DVD (8,2 GB)” pentru un disc cu două straturi. Faceți clic pe „Accept” pentru a vă confirma setările.
Pasul 5

Introduceți un DVD gol în unitatea optică și faceți clic pe „Inscripționați”. Selectați „Inscripționați proiectul pe disc” și alegeți unitatea din meniul Drive. Pentru a asigura o ardere fără erori, alegeți o setare scăzută din meniul Viteză, cum ar fi „2X”. Inscripționați discul făcând clic pe „Accept”.



