Jurnalele de chat și mesajele Gmail șterse rămân în dosarul Coș de gunoi timp de 30 de zile și le puteți găsi acolo pentru a le returna în Mesaje primite. Gmail înregistrează automat sesiunile de chat, cu excepția cazului în care dezactivați manual înregistrarea în chat.
Bacsis
Deși Gmail păstrează conținutul șters timp de 30 de zile înainte ca acesta să dispară definitiv, acesta nu va apărea în căutări obișnuite. Pentru a căuta conținut care ar fi putut fi șters, selectați meniul derulant de sub Căutare și selectați oricare Gunoi sau Mail & Spam & Coș de gunoi pentru a găsi rezultate care au fost mutate în dosarul Coș de gunoi.
Recuperarea unui mesaj sau jurnal de chat din coșul de gunoi
Pasul 1

Credit imagine: Imagine prin amabilitatea Google.
Pentru a vedea mesajele dvs. șterse în Gmail, faceți clic pe Gunoi etichetă în panoul din stânga.
Videoclipul zilei
Pasul 2
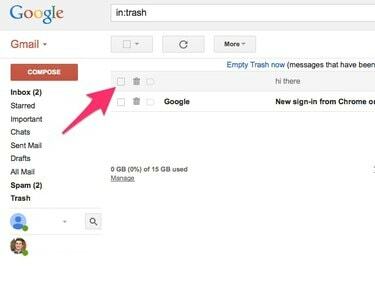
Credit imagine: Imagine prin amabilitatea Google.
Găsiți mesajul sau jurnalul de chat pe care doriți să îl recuperați și faceți clic pe caseta de validare a acestuia.
Pasul 3
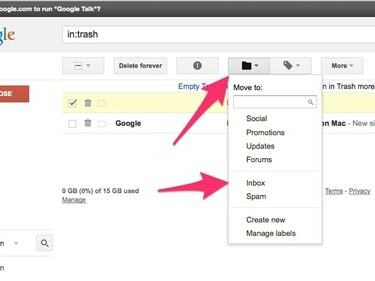
Credit imagine: Imagine prin amabilitatea Google.
Apasă pe Mutare la butonul și apoi selectați Inbox în meniul pop-up pentru a restabili mesajul în căsuța de e-mail.
Ieșirea din înregistrare în Gmail Chat
În mod implicit, Gmail salvează o transcriere completă a fiecărei sesiuni de chat într-un dosar numit Chats.
Îl puteți dezactiva de la înregistrarea unei anumite sesiuni de chat prin sesiunea respectivă Opțiuni meniul.
Avertizare
Chiar dacă dezactivați istoricul chatului, este posibil ca persoana cu care vorbiți să păstreze un jurnal al sesiunii dacă folosește un client de chat terță parte sau dacă face capturi de ecran ale sesiunii de chat.
Pasul 1

Credit imagine: Imagine prin amabilitatea Google
Într-o sesiune de chat, faceți clic pe Opțiuni pictograma.
Pasul 2
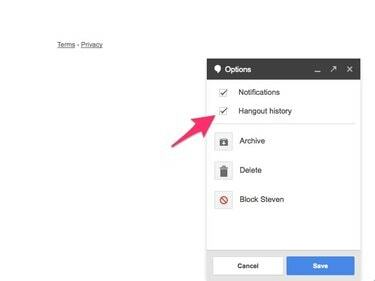
În cadrul Opțiuni meniu, debifați Istoricul Hangouts opțiunea de a opri înregistrarea sesiunii.
Un mesaj va apărea în fereastra de chat și în fereastra de chat a persoanei cu care discutați, indicând că înregistrarea istoricului chatului a fost dezactivată.




