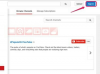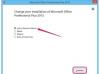Referințe încrucișate în Word 2013 și 2010, creați link-uri în textul dvs. către legendele și note în altă parte a documentului, cum ar fi legendele pe figuri și tabele și notele de subsol și notele de final. În timpul editării, totuși, numerele legendelor și notelor se pot schimba, la fel ca și numerotarea paginilor. Word nu tratează referințele încrucișate ca niște ecuații în Excel: programul nu le va actualiza în timp real, determinând ca referințele care se mută să fie afișate incorect. Pentru a actualiza toate referințele dintr-un fișier, selectați întregul document și utilizați Câmp de actualizare opțiune.
Actualizați referințele încrucișate
Pasul 1
Faceți clic oriunde în corpul principal al documentului și apăsați Ctrl-A pentru a selecta întregul document. Sau, în fila Acasă, faceți clic Selectați și alegeți Selectează tot.
Videoclipul zilei

Credit imagine: Imagine prin amabilitatea Microsoft
Bacsis
Dacă aveți o referință încrucișată într-o notă de subsol -- nu o referință încrucișată
la o notă de subsol -- faceți clic în subsol înainte de a apăsa Ctrl-A. Selectarea întregului document nu include zonele antet și subsol.Pasul 2
Faceți clic dreapta oriunde în selecție și alegeți Câmp de actualizare sau apăsați comanda rapidă de la tastatură F9. Word actualizează toate referințele încrucișate selectate.

Credit imagine: Imagine prin amabilitatea Microsoft
Avertizare
- Word are uneori probleme la actualizarea referințelor încrucișate dacă materialul la care se face referire s-a modificat. De exemplu, dacă creați o referință încrucișată la nota de subsol 1, editați nota de subsol și apoi inserați o nouă notă de subsol care ia numărul 1, este posibil ca Word să nu actualizeze corect referința încrucișată la noul său număr. Verificați documentul pentru a vă asigura că toate referințele dvs. încrucișate s-au actualizat. Dacă unul nu se actualizează, ștergeți-l și recreați-l.
- Dacă elementul referit nu mai există atunci când încercați o actualizare, referința se schimbă într-un mesaj de eroare precum „Eroare! Marcaj nu este definit.” Ștergeți referința încrucișată și recreați-o folosind materialul încă din document.
Efecte asupra altor referințe
Alte tipuri de materiale de referință în Word partajează opțiunea Actualizare câmp și comanda rapidă F9 cu referințe încrucișate. De exemplu, dacă documentul dvs. conține un cuprins, selectând întregul document și utilizând Update Field, de asemenea, forțează tabelul să se actualizeze.
Dacă doriți să actualizați aceste elemente, funcționalitatea partajată servește drept comoditate. Nu este nevoie să actualizați referințele încrucișate, cuprinsul și indici separat; doar selectați întregul document și faceți clic Câmp de actualizare. Pe de altă parte, dacă nu doriți să actualizați alte elemente, trebuie să selectați referințele încrucișate cu mai multă atenție. În loc să selectați întregul document, selectați referințe încrucișate individuale sau câteva paragrafe la un moment dat, pentru a vă asigura că nu includeți elementele pe care doriți să le lăsați în pace.
Când actualizați atât referințele încrucișate, cât și un cuprins în același timp, trebuie să selectați o metodă pentru actualizarea tabelului înainte ca Word să repare referințele încrucișate. Făcând clic pe Anulare pe opțiunea cuprins, se anulează întreaga operațiune, lăsând referința încrucișată neschimbată. Actualizați întregul tabel adaugă și elimină linii, în loc să schimbe doar numerele de pagină.

Credit imagine: Imagine prin amabilitatea Microsoft