Nu trebuie eliminați întreaga suită de software Microsoft Office 2013 pentru a elimina Microsoft Outlook. Folosind opțiunea Modificare din secțiunea Dezinstalare sau Modificare a unui program din Panoul de control, puteți alege caracteristicile Office pe care doriți să le păstrați pe computer.
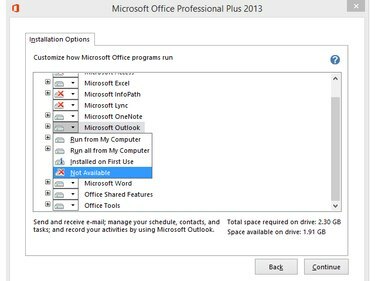
Economisiți spațiu pe disc eliminând Outlook dacă nu aveți nevoie de el.
Credit imagine: Imagine prin amabilitatea Microsoft
Pasul 1
presa Windows-X sau faceți clic dreapta pe Sigla Windows în modul Desktop în Windows 8.1 pentru a afișa Meniul Power User și selectați Panou de control pentru a deschide utilitatea.
Videoclipul zilei
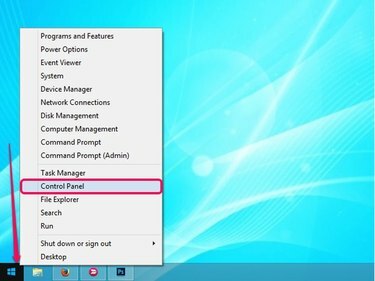
Meniul Power User conține multe link-uri utile.
Credit imagine: Imagine prin amabilitatea Microsoft
Pasul 2
Apasă pe Dezinstalează un program link din secțiunea Programe din Panoul de control pentru a vedea toate programele instalate pe computer.

Panou de control
Credit imagine: Imagine prin amabilitatea Microsoft
Pasul 3
Selectează Microsoft Office 2013 program din listă și apoi faceți clic pe
Schimbare butonul pentru a afișa fereastra Modificați instalarea Microsoft Office.Bacsis
Pentru a dezinstala întreaga suită Microsoft Office, faceți clic pe Dezinstalează butonul în loc de Schimbare buton.
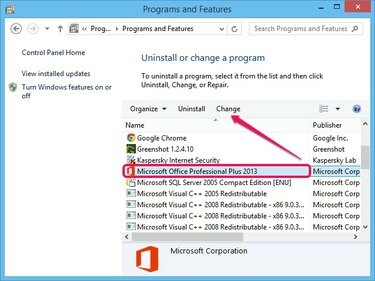
Versiunea Office 2013 este irelevantă.
Credit imagine: Imagine prin amabilitatea Microsoft
Pasul 4
Asigurați A adauga sau a inlatura caracteristici este selectată opțiunea și faceți clic pe Continua butonul pentru a vizualiza o listă cu toate componentele Office. Opțional, puteți alege reparație sau eliminați Office.
Bacsis
Dacă selectați Reparație, Microsoft vă repară copia Office 2013. Selectați această opțiune dacă programele dvs. Office funcționează defectuos și primiți erori.
Selectați Elimina dacă doriți să dezinstalați întreaga suită Office de pe computer. Această opțiune este similară cu opțiunea Dezinstalare din Panoul de control.
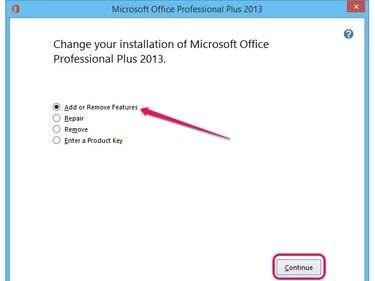
Selectați opțiunea Introduceți o cheie de produs pentru a activa Office.
Credit imagine: Imagine prin amabilitatea Microsoft
Pasul 5
Apasă pe pictograma discului lângă Microsoft Outlook și selectați Nu e disponibil din meniu pentru a elimina componenta din suita Office 2013.
Bacsis
Pentru a reinstala Outlook, selectați Rulați de pe computerul meu opțiunea din meniu. Pentru a instala toate subcomponentele și caracteristicile Outlook pe computer, selectați Rulați totul de pe computerul meu opțiune.
Selectează Instalat la prima utilizare opțiunea de a elimina Outlook din Office 2013, dar instalați-l automat pe computer atunci când încercați să îl utilizați pentru prima dată. Pe computer rămân diverse componente și este posibil să aveți nevoie de CD-ul Office pentru a instala programul.
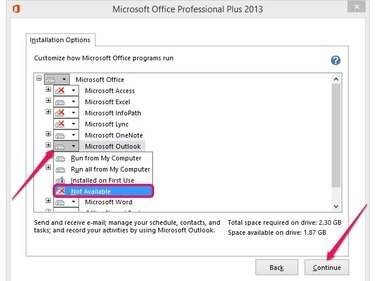
Faceți clic pe Înapoi pentru a anula procesul.
Credit imagine: Imagine prin amabilitatea Microsoft
Pasul 6
Clic Continua pentru a începe configurarea Microsoft Office 2013 și pentru a elimina Outlook. Procesul durează de obicei mai puțin de două minute. Deși puteți reinstala Outlook mai târziu, este posibil să vă pierdeți conturile de e-mail și personalizările.
Bacsis
Închideți toate programele Office pentru a vă asigura că modificările vor intra în vigoare. Nu este nevoie să reporniți computerul după ce dezinstalați Outlook.
Pentru a șterge fișierele Outlook rămase -- inclusiv folderul de fișiere offline care conține e-mailuri, calendare, sarcini și alte elemente -- ștergeți Outlook folderele din C:\Users\YourUsername\AppData\Local\Microsoft și C:\Users\YourUsername\AppData\Roaming\Microsoft foldere.




