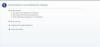O colecție de povestiri poate avea antete care se schimbă pe măsură ce autorii și titlurile poveștilor se schimbă.
Zona antetului din partea de sus a paginii unui document conține informații precum autor, titlu, data și numărul paginii. Introduceți informațiile din antet o dată și informațiile se repetă de la o pagină la alta. Uneori, antetul documentului trebuie schimbat periodic, cum ar fi într-o carte care are titluri de capitol în antete. Microsoft Word vă oferă posibilitatea de a modifica un antet într-o anumită locație din document, fără a afecta informațiile antet dinainte de acea locație.
Inserați antet pe prima pagină
Pasul 1
Faceți dublu clic în partea de sus a paginii unu a documentului. Aceasta deschide antetul pentru editare.
Videoclipul zilei
Pasul 2
Introduceți informațiile de antet dorite, cum ar fi titlul raportului și data.
Pasul 3
Faceți dublu clic în afara zonei antetului pentru a închide editarea antetului. Informațiile din antet apar de culoare gri deschis pentru a distinge textul antetului de textul de pe pagina principală a documentului.
Inserați antet în paginile următoare
Pasul 1
Plasați cursorul oriunde pe pagină înaintea paginii pe care doriți primul antet. Faceți clic pe fila „Aspect pagină” din partea de sus a Panglicii Word.
Pasul 2
Faceți clic pe săgeata de lângă „Întreruperi” în porțiunea „Configurare pagină” a Panglicii. Derulați în jos și selectați „Pagina următoare” din meniul derulant.
Pasul 3
Plasați cursorul pe pagina următoare. Selectați fila „Inserare”, apoi faceți clic pe „Header” în porțiunea „Header & Footer” a Panglicii.
Pasul 4
Selectați „Editați antetul” în partea de jos a meniului drop-down. Faceți clic pe pictograma „Link to Previous”, care va apărea ca galben-auriu pentru a arăta că este activată, pentru a o dezactiva.
Pasul 5
Introduceți informațiile din antet pe care doriți să le începeți pe această pagină. Deoarece ați dezactivat „Link către Anterior”, paginile înainte de aceasta nu se vor schimba, ceea ce înseamnă că nu vor avea un antet inserat.
Schimbați antetul
Pasul 1
Introduceți o pauză de secțiune pe pagină înainte de a doriți să modificați informațiile din antet. De exemplu, antetul de introducere al raportului dvs. poate conține titlul dvs. „Introducere” de la paginile două până la cinci. La pagina șase doriți să schimbați antetul în „Capitolul unu”. Introduceți pauză de secțiune pe pagina cinci făcând clic pe fila „Aspect pagină”, apoi selectând „Pauze” și derulând în jos pentru a alege „Pagina următoare”.
Pasul 2
Mutați cursorul pe pagina pe care doriți noile informații de antet. Faceți dublu clic în zona antetului paginii pentru a activa editarea. Deselectați „Link către anterioară” făcând clic pe pictograma din secțiunea „Navigație” a Panglicii care se deschide când deschideți antetul.
Pasul 3
Introduceți noile informații de antet. Faceți dublu clic pe partea principală a paginii documentului pentru a închide antetul pentru editare. Modificarea pe care ați făcut-o va apărea pe această pagină și pe paginile ulterioare, dar nu va afecta anteturile anterioare acestei pagini.
Pasul 4
Schimbați antetul în orice moment, urmând aceiași pași: setați o pauză de secțiune, treceți la pagina următoare, faceți dublu clic pe zona antetului, deselectați „Link către Anterior” și introduceți noile informații din antet.
Bacsis
Urmați același proces pentru a modifica informațiile de subsol. Faceți dublu clic în partea de jos a paginii pentru a deschide subsolul pentru editare. Alegeți un șablon de antet din Word selectând unul dintre anteturile preformatate din meniul drop-down pe care îl vedeți după ce faceți clic pe „Insert” și apoi pe „Header”.
Avertizare
Nu vă faceți antetul prea „ocupat” cu mult text. Păstrați-l simplu sau va distrage atenția cititorului de la pagină.