În timp ce calcularea totalurilor în Excel 2013 este de obicei doar o chestiune de a face clic pe AutoSum butonul, calcularea subtotalurilor și a totalurilor este doar puțin mai complexă, mai ales pentru începători. Începeți prin a calcula mai întâi subtotalurile -- apoi puteți conecta Total folosind formula SUM direcționată către fiecare celulă Subtotal.
Pasul 1: Creați un rând subtotal
Deschideți foaia de lucru Excel care conține datele dvs. Introduceți un rând sub fiecare grup de date care vor fi prezentate ca subtotal. Într-o celulă de pe același rând, tastați „Subtotal” pentru a marca coloana. Poate doriți să adăugați o culoare de fundal diferită la rând sau să utilizați text aldine pentru a face subtitrarea mai vizibilă.
Videoclipul zilei

Credit imagine: Captură de ecran oferită de Microsoft.
Pasul 2: Însumați și verificați primul subtotal
Faceți clic pe primul Subtotal celulă. Apasă pe Formule filă, apoi faceți clic AutoSum. Dacă numerele pe care le adăugați sunt direct deasupra celulei subtotalului, Excel le adaugă automat pentru dvs. Rețineți că celulele selectate sunt evidențiate cu o linie punctată. Dacă celulele sunt într-o coloană diferită, așa cum poate fi cazul unei facturi, ștergeți numerele de celule dintre paranteze și apoi
Ctrl-faceți clic pe fiecare valoare. presa introduce. Examinați numărul pentru a vă asigura că este corect.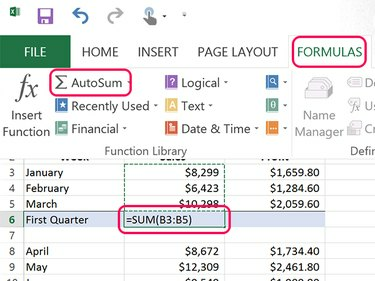
Credit imagine: Captură de ecran oferită de Microsoft.
Bacsis
Pentru a verifica rapid dacă o sumă este corectă, adunați doar ultimele cifre. Dacă ultimele cifre sunt 9,3 și 8, atunci ultima cifră a sumei trebuie să fie 0. Dacă nu este 0, știi că suma nu este calculată corect.
Pasul 3: Copiați formula sumei în toate subtotalurile
Faceți din fiecare altă celulă Subtotal o valoare Sumă. Pentru a face acest lucru rapid, utilizați copy and paste. Faceți clic dreapta pe Subtotal pe care le-ați calculat deja și apăsați Ctrl-C. Faceți clic dreapta pe celelalte celule subtotale și apăsați Ctrl-V. Când copiați și lipiți sume, Excel reajustează formula pentru a selecta celulele adecvate pentru noua poziție.

Credit imagine: Captură de ecran oferită de Microsoft.
Rețineți că Excel lipește formatarea precum și formula atunci când utilizați Ctrl-V. Dacă faceți clic dreapta pe celula de destinație, puteți copia numai formula selectând Fx pictograma de sub Lipire opțiuni. În exemplul de aici, coloana Profit folosește valori zecimale, în timp ce coloana Vânzări nu. Folosind Fx atunci când lipiți în coloana Profit se asigură că nu lipsește niciun ban din profit.

Credit imagine: Captură de ecran oferită de Microsoft.
Pasul 4: Totalează subtotalurile
Tastați „Total” într-o celulă goală într-un rând sub ultimul subtotal, apoi faceți clic pe celula în care doriți să apară valoarea Totală. Deoarece subtotalurile nu sunt toate direct deasupra celulei Total, AutoSum nu va funcționa foarte bine. Este mai rapid să tastați pur și simplu formula. Tastați „=SUM()" (fără ghilimele) în celula în care doriți să fie afișat totalul. Plasați cursorul între paranteze și Ctrl-clic fiecare celulă subtotală. presa introduce și apoi examinați totalul pentru a vă asigura că este exact.

Credit imagine: Captură de ecran oferită de Microsoft.
Bacsis
Totalurile ar trebui să fie întotdeauna sub totalurile secundare sau la dreapta. Totalurile nu apar niciodată deasupra sau la stânga unui subtotal.



