Microsoft Word conține multe șabloane proiectate profesional pentru a facilita crearea unui card atractiv pentru a vă promova pe dvs. și afacerea dvs. Odată ce selectați un șablon, în documentul dvs. este afișată o pagină plină de carduri identice gata de editare. Personalizați unul și este replicat celorlalte. Apoi, imprimați pe hârtia la alegere.
Publicitate
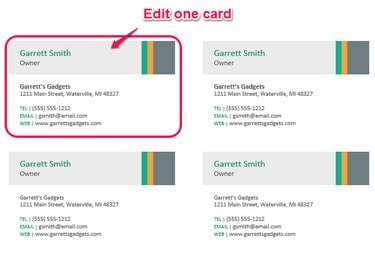
Credit imagine: K O'Driscoll
Proiectați cardul
Cartea dvs. de vizită oferă clienților informații care depășesc textul tipărit. O carte bine concepută face o impresie bună, de durată, reprezentându-ți pe tine și afacerea ta. Când vă proiectați cardul, selectați un font și o dimensiune care sunt ușor de citit... nu prea mic, nici prea ornamentat. Includeți toate informațiile dvs. de contact și un grafic de înaltă calitate, dacă este relevant. Păstrați un spațiu suficient între elementele de pe card pentru a-i oferi un aspect curat și dezordonat. Faceți-vă cărțile de vizită eficiente investind putin timp in faza de proiectare.
Publicitate
Videoclipul zilei
Creați cardul
În Word, faceți clic pe Fişier meniu și apoi Nou. Introduceți „cărți de vizită” în câmpul Căutare șabloane online și apoi apăsați introduce sau faceți clic pe Căutare pictograma. Selectați un șablon de carte de vizită din listă. O prezentare generală a cardului dvs., care descrie dimensiunea și produsele compatibile cu Avery. Utilizați săgețile stânga și dreapta care flanchează prezentarea generală pentru a răsfoi alte șabloane. Alternativ, introduceți numărul produsului în caseta de căutare pentru a vă asigura că șablonul ales se potrivește cu hârtia cărții de vizită.
Publicitate
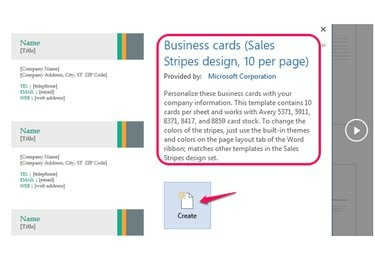
Credit imagine: K O'Driscoll
După ce găsiți un șablon potrivit, faceți clic Crea. În acest moment, concentrați-vă pe aspectul cardului mai mult decât pe orice altceva. Înlocuiește textul de pe una dintre cărți cu al tău. Pentru a edita o casetă de text, faceți clic pe casetă și tastați pentru a înlocui textul existent. Editați toate casetele de text. Dacă șablonul include un substituent inutil -- un site web de exemplu -- evidențiați-l și apăsați tasta Șterge pentru a o elimina sau faceți clic dreapta și alegeți Eliminați controlul conținutului. Dacă șablonul selectat are un substituent pentru o siglă, selectați Înlocuiți cu Logo caseta și faceți clic pe Imagine pictogramă pentru a căuta un fișier sau pentru a căuta o imagine.
Publicitate
Bacsis
Versiuni anterioare Word 2013 nu propagați automat conținutul cardului dvs. editat către celelalte carduri de pe pagină, așa că trebuie să copiați cardul și să îl inserați în fiecare card needitat. Fiți atenți: trucul este să selectați întregul card și nu un element al cardului, cum ar fi o casetă de text.
Imprimați cardul
Pasul final este să previzualizați și să imprimați cardurile. Faceți un test de rulare prin imprimarea unei pagini pe hârtie obișnuită înainte de a imprima multe pagini pe hârtie specială pentru cărți de vizită. Acest lucru oferă posibilitatea de a verifica acuratețea și de a vă asigura că sunteți mulțumit de aspectul final. Dacă documentul nu se imprimă conform așteptărilor, accesați Trimiteri filă, alegeți Etichete, și apoi Opțiuni. Selectați furnizorul de produse și apoi găsiți numărul produsului. Produsele Avery utilizate în mod obișnuit, cum ar fi #5371 pentru o imprimantă laser și #8371 pentru o imprimantă cu jet de cerneală, produc cărți de vizită albe de dimensiune standard, dar există mulți alți furnizori și produse enumerate. Apasă pe Detaliu butonul dacă sunt necesare ajustări minore ale dimensiunilor. Găsiți altele Avery opțiuni pe site-ul său.
Publicitate
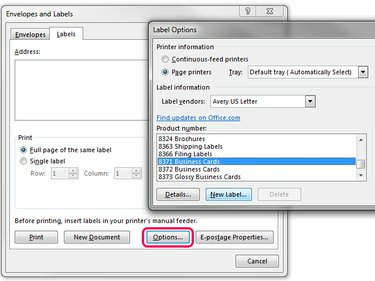
Credit imagine: K O'Driscoll
Bacsis
Merită să investești în hârtie de calitate, astfel încât cardurile tale să pară mai degrabă mai rezistente decât subțiri. Luați în considerare un carton de greutate mai mare, în jur de 80 de livre. Finisajul poate fi lucios sau chiar texturat, dar majoritatea oamenilor optează pentru un finisaj mat neted.
Publicitate




