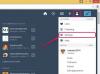Cu Fraps, capturarea jocurilor interesante sau impresionante nu a fost niciodată mai ușoară. Deoarece Fraps înregistrează un flux direct al jocului dvs. video, calitatea generală va arăta aproape identică cu cea a arăta în timpul jocului. Din păcate, configurarea incorectă a Fraps-ului sau a jocului dvs. poate reduce rata de cadre la un crawl. Utilizați Fraps fără a pierde rata de cadre prin ajustarea ratei de înregistrare și a rezoluției în setările de înregistrare Fraps.
Pasul 1
Faceți clic pe „Start”. Tastați „Fraps” în câmpul „Search Programs and Files” și apăsați „Enter”.
Videoclipul zilei
Pasul 2
Faceți clic pe „Da” în ecranul Control cont utilizator. Aceasta deschide dialogul Fraps General. Faceți clic pe butonul „Filme” din partea de sus pentru a afișa setările de înregistrare video.
Pasul 3
Faceți clic pe butonul radio de lângă rata la care doriți să înregistrați. Opțiunile disponibile sunt „60 fps”, „50 fps”, „30 fps” și „Personalizat”. Cu cât este mai mare rata de cadre de înregistrare, cu atât vei pune mai multă presiune asupra sistemului tău. Este important să rețineți că rata de cadre din jocul dvs. va fi limitată la această setare. În general, opțiunea „30 fps” vă va asigura că puteți menține o rată constantă a cadrelor în timpul înregistrării.
Pasul 4
Faceți clic pentru a debifa caseta de selectare „Blocați frecvența cadrelor în timpul înregistrării”. Spre deosebire de ceea ce sugerează numele acestei setări, aceasta nu blochează rata de cadre la rata reală de înregistrare specificată. Această setare blochează rata de cadre la rata reală a cadrelor primite. De exemplu, dacă jocul este setat să înregistreze la 30 fps și într-un moment de sistem intensiv Fraps primește doar 15 din acele 30 de cadre, rata de cadre din joc va scădea la 15 fps. Utilizatorii de sisteme low-end care doresc să crească sau să mențină performanța nu ar trebui să utilizeze această setare.
Pasul 5
Găsiți setările „Full-size” și „Half-size” în zona Setări de captură video. Acestea sunt, fără îndoială, cele mai importante setări legate de înregistrare de pe interfața Fraps. Setarea pe care o alegeți aici va depinde de rezoluția pe care o utilizați în joc și de rezoluția de înregistrare pe care o preferați. Alegerea opțiunii „Full-Size” va afișa un videoclip cu aceeași rezoluție ca și jocul dvs., iar selectarea opțiunii „Half-Size” va reduce rezoluția la jumătate. De exemplu, dacă doriți să înregistrați un videoclip de 480p, puteți seta rezoluția din joc la 640 x 480 și puteți seta Fraps la „Mărime întreagă”. Alternativ, puteți utiliza o setare de joc, cum ar fi 1280 x 1024 și setați Fraps la „Jumătate” pentru o calitate similară și performanţă. Folosirea corectă a oricărei opțiuni vă va permite să înregistrați fără a suferi pierderi ale ratei cadrelor.
Pasul 6
Găsiți „Setări de captură sunet” în partea dreaptă a ecranului. Obțineți o creștere rapidă a performanței debifând caseta de selectare „Înregistrare sunet Win7”. Acest lucru va împiedica Fraps să înregistreze orice sunet al jocului, ceea ce este util și dacă intenționați să editați peste sunet cu propriile efecte, voce sau muzică.
Pasul 7
Găsiți caseta de câmp „Folder to Save Movies in” din partea de sus. Aceasta controlează directorul care conține înregistrarea Fraps. De multe ori puteți obține o creștere uriașă a performanței înregistrării prin mutarea acestui director pe o unitate separată de pe computer. Dacă aveți un singur hard disk, puteți muta și acest director pe o unitate flash USB rapidă. Mutarea pe o unitate separată va îmbunătăți performanța generală a discului, ceea ce va ajuta la menținerea ratei de cadre. Faceți clic pe butonul „Modificați” și selectați noul director din dialogul Căutare folder. Faceți clic pe butonul „OK” pentru a aplica.
Pasul 8
Minimizați interfața Fraps și lansați-vă jocul. Accesați meniul de opțiuni al jocului și faceți orice modificări ale rezoluției sau setărilor grafice. În general, scăderea ușor a opțiunilor grafice vă va permite să creșteți sau să mențineți performanța în timpul înregistrării, fără a afecta negativ calitatea vizuală a înregistrării. Când sunteți gata, apăsați tasta „F9” pentru a începe să vă capturați jocul.