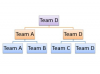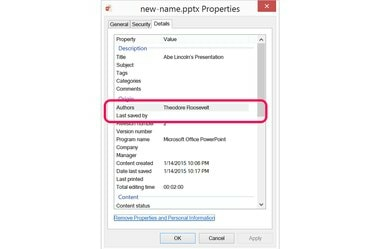
Eliminați numele dvs. din câmpurile „Autori” și „Ultimul salvat de”.
Credit imagine: Imagine prin amabilitatea Microsoft.
În PowerPoint 2013, ori de câte ori creați și salvați o prezentare, numele dvs. este pus automat în câmpul „Autor” care apare în metadatele fișierului. Puteți schimba numele autorului sau puteți adăuga nume suplimentare atunci când salvați prezentarea ca fișier nou. Desigur, numele autorului nu este singurul mod în care este folosit numele dvs. atunci când salvați un fișier. Dacă doriți să eliminați toate urmele numelui dvs., va trebui să accesați și fereastra Proprietăți fișier a documentului.
Pasul 1
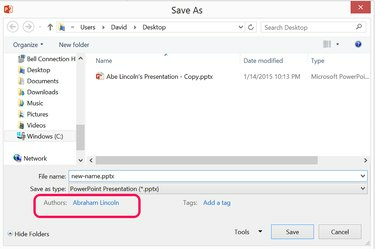
Numele autorului apare în fereastra Salvare ca din PowerPoint.
Credit imagine: Imagine prin amabilitatea Microsoft.
Deschideți prezentarea pe care doriți să o modificați în PowerPoint. Faceți clic pe meniul „Fișier” și selectați „Salvare ca”. Dați fișierului un nume nou dacă nu doriți să scrieți peste original. Rețineți că numele ultimului autor este listat sub meniul Salvare ca tip.
Videoclipul zilei
Pasul 2
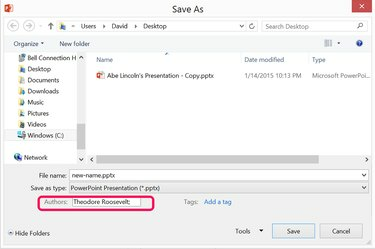
Ștergeți și schimbați numele autorului.
Credit imagine: Imagine prin amabilitatea Microsoft.
Faceți dublu clic pe numele autorului, apăsați tasta „Șterge” și introduceți orice nume doriți în locul lui. Dacă doriți să adăugați mai mult de un autor, adăugați un punct și virgulă după fiecare nume. Faceți clic pe butonul „Salvare”.
Pasul 3
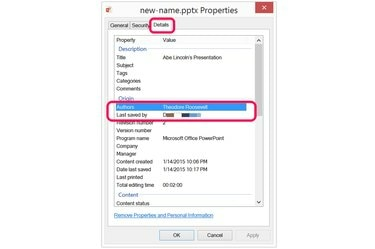
Autorul și persoana care a salvat fișierul apar în fereastra Proprietăți.
Credit imagine: Imagine prin amabilitatea Microsoft.
Lansați File Explorer și localizați fișierul PowerPoint. Faceți clic dreapta pe fișier, selectați „Proprietăți” și apoi faceți clic pe fila „Detalii”. Verificați dacă numele pe care l-ați introdus la salvarea fișierului apare în linia „Autori”. Indiferent de numele pe care l-ați folosit pentru autor, propriul dvs. nume apare în rândul „Last Saved By”. Dacă doriți să vă eliminați numele, faceți clic pe linkul „Eliminați proprietăți și informații personale” din partea de jos a ferestrei.
Pasul 4
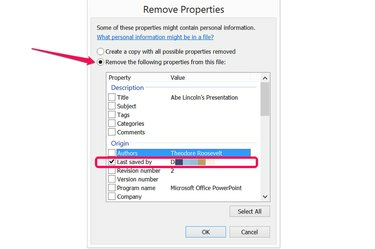
Eliminați numele dvs. ca persoană care a salvat ultima dată fișierul.
Credit imagine: Imagine prin amabilitatea Microsoft.
Faceți clic pe opțiunea „Eliminați următoarele proprietăți din acest fișier”, apoi faceți clic pe caseta de validare Ultimul salvat până la. De asemenea, puteți elimina numărul versiunii sau orice alt câmp care apare în fereastră făcând clic pe acele casete de selectare. Asigurați-vă că caseta de selectare „Autori” este bifată, astfel încât să nu o ștergeți din greșeală. Faceți clic pe „OK”.
Pasul 5
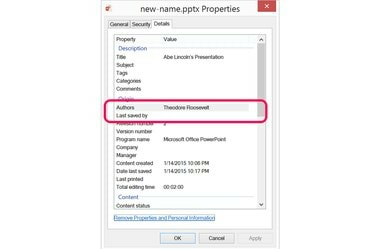
Câmpul „Last Saved By” este acum gol.
Credit imagine: Imagine prin amabilitatea Microsoft.
Faceți clic pe „OK” pentru a închide fereastra Proprietăți. Înainte de a închide fereastra, veți vedea că numele dvs. este eliminat ca persoana care a salvat ultima dată fișierul; cu toate acestea, numele autorului este încă vizibil.
Bacsis
Examinați întreaga prezentare, inclusiv notele acesteia, pentru a verifica că numele autorului nu a fost adăugat în niciun diapozitiv.