Tocmai ați primit un PC nou sau o placă video nouă. Ești gata să-l pornești și să pornești, dar mai întâi vrei să-ți testezi puterea de performanță grafică. Veți dori să analizați placa video, numită și unitatea de procesare grafică. Evaluând GPU-ul dvs., vă puteți face o idee despre cât de bine va funcționa sistemul dvs. și vă puteți compara rezultatele cu computerele cu configurații similare, pentru a vă asigura că lucrurile funcționează conform intenției. Trei instrumente populare pot testa performanța plăcii video în moduri diferite.
-
3DMark este practic standardul în benchmarkingul plăcilor video. Oferă o interfață foarte simplă și grafică, precum și multe opțiuni simplificate pentru o comparație ușoară a rezultatelor cu altele din întreaga lume.
-
FurMark este o alternativă complet gratuită la 3DMark. Deși nu oferă ușurința de comparare și grafice simplificate ale 3DMark, are și alte beneficii. De asemenea, puteți testa GPU-ul pentru a identifica posibile probleme cu cardul sau cu răcirea. În plus, poate fi folosit pentru a testa stabilitatea unui overclock.
-
FRAPS este conceput pentru a afișa rata de cadre a unui program care accesează în prezent placa video. Acest instrument este deosebit de util pentru jucători, deoarece vă permite să măsurați instantaneu impactul asupra performanței al ajustării setărilor grafice într-un joc video.
Videoclipul zilei
3DMark

Credit imagine: Imagine prin amabilitatea Futuremark
Rulați benchmark-ul
Descărcați cea mai recentă versiune a Ediția de bază 3DMark. Versiunile plătite oferă câteva teste, metrici și funcții suplimentare, dar pentru utilizatorul casnic mediu, ediția de bază este mai mult decât suficientă.
Rulați programul și se afișează ecranul de selecție a testului. Programul oferă teste optimizate pentru laptopuri sau PC-uri low-end, PC-uri de gamă medie și PC-uri de performanță. Selectați testul care credeți că se potrivește cel mai bine computerului dvs. Stați pe loc și lăsați testul să se termine. Asigurați-vă că sunteți conectat la Internet pentru a vedea rezultatele.
Ce anume sa cauti
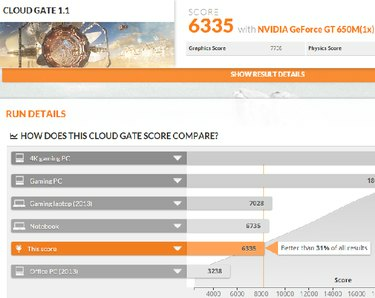
Credit imagine: Imaginea oferită de 3DMark
Rezultatele se deschid în browserul dvs. de Internet implicit, afișând un scor și posibilitatea de a vedea cum se compară rezultatele dvs. cu alte persoane cu GPU și configurații de computer similare. De asemenea, puteți vedea date pentru cadrele medii pe secundă în fiecare etapă a testului și scorurile individuale ale graficii și fizicii. Vrei ca scorurile tale să fie similare cu cele ale persoanelor cu configurații similare. Dacă nu sunt, poate fi necesar să depanați.
De asemenea, aveți opțiunea de a crea un cont și de a salva rezultatele pentru comparație. Acest lucru este util dacă actualizați adesea placa video, astfel încât să puteți vedea cum se combină noua cartelă cu vechiul dvs. hardware.
FurMark

Credit imagine: Imagine prin amabilitatea Geeks3D
Rulați testul
Descărcați și instalați cea mai recentă versiune de FurMark și rulați programul. Pentru testarea performanței, alegeți una dintre setările prestabilite de benchmarking din dreapta. Presetarea 1080 rulează cu rezoluția 1920 cu 1080, iar presetarea 720 rulează testul cu rezoluția 1280 cu 720. Impactul asupra GPU-ului dvs. este mai mare la testul presetat 1080.
În scopul testării de stres a cardului dvs. pentru a verifica stabilitatea sau alte probleme, selectați o rezoluție și alte opțiuni din stânga și apoi faceți clic pe Test de stres GPU buton.
Ce anume sa cauti
Pentru evaluare comparativă, odată ce testul se încheie, vi se eliberează un punctaj. Pentru a vedea ghidul de comparare, faceți clic pe butonul Comparați scorul din ecranul cu rezultate sau din meniul principal. Găsiți diagrama pentru rezoluția presetată aleasă. Găsiți placa video sau o placă similară, apoi comparați scorul cu cel așteptat. Rezultatele tale ar trebui să fie similare.
Pentru testele de stres, doriți să urmăriți temperatura din stânga jos a ecranului de testare. Dacă GPU-ul dvs. depășește aproximativ 90°C, poate indica o problemă cu răcirea plăcii video.
Atenție, de asemenea, la blocările bruște -- fie ale testului, fie ale întregului computer. Blocarea poate indica, de asemenea, o problemă cu placa video.
În ambele teste, ar trebui să scanați imaginea în timpul testului pentru cutii negre mici numite artefacte. Aceste artefacte indică o problemă cu placa video. Dacă ați overclockat placa video, poate indica setări slabe de overclock. Dacă nu ați avut, este posibil să existe o problemă hardware.
Avertizare
Dacă placa dvs. video depășește 90°C în orice moment în timpul oricărui test, întrerupeți imediat testul. Riscați să vă deteriorați placa video, permițându-i să funcționeze peste această temperatură pentru perioade lungi de timp.
FRAPS

Credit imagine: Imagine prin amabilitatea lui Beepa
Rulați Programul
Pentru a rula FRAPS, doar descărcați și instalați programul. Deschideți programul și FRAPS se activează automat. În acest moment, puteți doar să minimizați fereastra.
Rulați aplicația pe care doriți să o testați. Frecvența cadrelor este afișată în colțul ecranului. Activați și opriți afișajul în orice moment apăsând butonul F12 de pe tastatură.
Ce anume sa cauti
FRAPS măsoară doar rata de cadre redată în cadre pe secundă. În mod ideal, pentru a evita încetinirile unui joc video, doriți ca cadrele pe secundă să se potrivească cel puțin cu rata de reîmprospătare a monitorului dvs., care în cele mai multe cazuri este de 60 FPS.
Urmărind rata de cadre în timp ce ajustați setările grafice din joc, puteți vedea rapid care setări vă oferă cea mai bună performanță în toate situațiile din joc.




