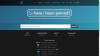Transferul pe un computer nou nu este chiar bătălia de odinioară.
Credit imagine: gpointstudio/iStock/Getty Images
Migrarea la un computer nou este adesea o afacere dulce-amăruie, în care bucuria unei mașini noi strălucitoare este contaminată de cunoștințele pe care le aveți pentru a vă muta toate datele sau a începe de la zero. Setările, fișierele, contactele și favoritele browserului sunt alegeri obișnuite atunci când încercați să transferați date pe un computer nou, mai ales dacă ați adunat o cantitate mare din oricare dintre ele. Pentru a face tranziția mai ușoară, puteți utiliza utilitarul Microsoft Easy Transfer pentru a vă muta toate fișierele și setările sau pentru a le crea o copie de rezervă manual folosind un hard disk extern.
Echipamentele necesare
Instrumentele de care veți avea nevoie pentru transferul fișierelor depind de metoda pe care intenționați să o utilizați. În general, totuși, veți avea nevoie de un hard disk extern USB și/sau de un cablu Windows Easy Transfer. Hard disk-ul poate fi folosit pentru backup manual sau pentru a stoca informații care nu pot fi mutate prin Easy Transfer. Cablul Easy Transfer este un cablu USB conceput special pentru transferuri de fișiere și setări de la computer la computer -- un cablu USB standard nu va funcționa cu utilitarul Easy Transfer din Windows.
Videoclipul zilei
Windows Easy Transfer
Windows Easy Transfer este un program conceput de Microsoft pentru a face mutarea pe noul dumneavoastră computer cât mai ușor posibil. Programul vine preinstalat pe toate mașinile cu Windows 7 și 8, dar trebuie descărcat pentru computerele care rulează XP sau Vista (link în Resurse). Instrumentul Easy Transfer poate transfera majoritatea datelor dvs., inclusiv conținutul complet al dosarelor dvs. Documente, Muzică, Imagini și Documente partajate, e-mail setări, mesaje și liste de contacte, setări de programe, conturi de utilizator și setări, setări de conexiune la Internet și favorite Internet Explorer, imagini, videoclipuri si muzica. De asemenea, poate transfera muzică și videoclipuri protejate prin DRM, deși licențele de utilizare a acestor fișiere nu se vor transfera. Va trebui să vă reautorizați noul computer cu magazinul de la care ați cumpărat muzica și videoclipurile. De asemenea, Easy Transfer nu transferă programele în sine, așa că va trebui să le reinstalați. Ambele versiuni de Windows trebuie să fie, de asemenea, compatibile cu biți, adică ambele trebuie să fie pe 32 de biți sau ambele pe 64 de biți.
Cum se utilizează Easy Transfer
Dacă utilizați un computer Windows XP sau Vista, va trebui să descărcați Easy Transfer. Descărcați versiunea pe 32 de biți a Easy Transfer dacă utilizați Windows pe 32 de biți sau versiunea pe 64 de biți dacă utilizați Windows pe 64 de biți. Asigurați-vă că versiunea de Windows în care transferați se potrivește cu aceeași configurație de biți -- în timp ce puteți transfera fișiere și setări de la Windows Vista pe 32 de biți la Windows 8 pe 32 de biți, nu le puteți transfera de la o versiune de Windows pe 32 de biți la o versiune pe 64 de biți sau vice invers. Easy Transfer este util pentru utilizatorii XP numai dacă vă mutați la și de la un computer Windows XP -- dacă sunteți migrând pe un computer care rulează Vista sau o versiune ulterioară, va trebui să creați manual copii de siguranță ale fișierelor folosind un extern hard disk.
Odată ce porniți Easy Transfer, vă oferă trei opțiuni pentru transferul de date: folosind cablul Easy Transfer, conectarea la celălalt computer prin intermediul rețelei locale sau folosind un hard disk extern. Utilizarea cablului asigură un transfer direct și este cea mai rapidă opțiune, în timp ce utilizarea rețelei necesită nu există echipamente suplimentare, dar necesită ca ambele computere să fie în rețea și să aibă partajare activat. Utilizarea unui hard disk extern este cea mai ușoară opțiune dacă noul tău computer se află într-o altă locație, deoarece poți transporta unitatea cu tine. De asemenea, vă ajută să creați o copie de rezervă, în cazul în care se întâmplă ceva cu noul computer și trebuie să restaurați setările de pe cel vechi.
Favorite browser
În timp ce Easy Transfer acoperă preferințele din Internet Explorer, browserele terțe precum Mozilla Firefox și Google Chrome au propriile lor instrumente pentru migrarea favoritelor. Utilizatorii Firefox pot crea un cont Firefox Sync, care poate fi folosit pentru a sincroniza favoritele între dispozitive. De asemenea, puteți crea un fișier de rezervă pe care îl puteți salva pe un hard disk extern și apoi îl puteți importa în Firefox pe noul dvs. computer. Utilizatorii Chrome pot face aproape același lucru folosind contul lor Google, atâta timp cât au Chrome deschis pe ambele computere. Chrome are, de asemenea, o funcție de export similară, deși Chrome exportă favoritele în HTML, care poate fi folosit pentru a importa favoritele dvs. în alte browsere.
Dacă transferați de la Windows XP la o versiune mai nouă, puteți face manual copii de rezervă ale favorite deschizând Windows Explorer și accesând următorul folder, înlocuind „
C:\Documente și setări
Copiați folderul „Preferate” pe un hard disk extern și inserați-l în următorul folder de pe noul computer:
C:\Utilizatori
Vi se va solicita să-l îmbinați cu folderul „Favorite” existent; selectează „Da” și vechile tale favorite vor fi acum disponibile pe noul tău computer.
Transfer manual de fișiere
Pentru cazurile în care Easy Transfer nu este o opțiune, va trebui să faceți copii de rezervă și să vă mutați manual fișierele. Un hard disk extern cu capacitate suficientă va fi o necesitate pentru această opțiune, mai ales dacă ați stocat multe date pe vechiul computer. Pentru a atenua lovitura atât pentru hard disk, cât și pentru timpul necesar pentru a transfera date pe noul dvs computer, vă puteți comprima cu ușurință datele într-o serie de arhive ZIP, care ar trebui să le reducă dimensiune totală. Începând cu XP, sistemele de operare Windows au capacitatea de a comprima fișiere și foldere în fișiere ZIP fără un utilitar terță parte. Dacă doriți să utilizați o compresie mai mare pentru fișiere de dimensiuni mai mici, puteți utiliza și programe precum 7Zip sau WinRAR pentru a vă comprima fișierele în arhive 7Z sau RAR.
Reinstalarea programului
Indiferent dacă poți folosi Easy Transfer sau nu, va trebui să reinstalezi toate programele care nu sunt preîncărcate pe noul tău computer. Easy Transfer și backup-urile manuale pot muta profilele programului și chiar fișierele în sine, dar trebuie totuși să le reinstalați pentru a reconstrui Registrul Windows cu informațiile corespunzătoare. Folosind backup manual, puteți muta programele de instalare, dar va trebui totuși să le executați pentru a accesa toate programele vechi. De asemenea, va trebui să instalați toate actualizările pentru a vă actualiza software-ul. Când vă reconstruiți computerul, acordați prioritate software-ului de securitate precum antivirusul și dvs software firewall -- computerele noi sunt relativ neprotejate din cutie și susceptibile la infecţie.
Software rău intenționat
Software-ul rău intenționat atașat la fișierele și folderele dvs. va fi, de asemenea, transferat indiferent dacă utilizați Easy Transfer sau transferați manual datele. Pentru a preveni infectarea noului computer cu aceste amenințări persistente, executați scanări amănunțite ale vechiul computer utilizând software antivirus și anti-malware actualizat înainte de a începe transferul proces.