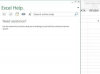Codați culoarea listei dvs. derulante de culori.
Crearea listelor drop-down în Excel necesită utilizarea câtorva funcții diferite, dar Excel 2003 o face ușor de creat și modificat listele dvs. derulante, apoi aplicați-le la una sau mai multe celule din dvs registru de lucru. Pentru a crea o listă derulantă de culori din care utilizatorii pot selecta, este util să decideți ordinea în care doriți să fie culorile. apar înainte de a crea lista, cum ar fi cel mai frecvent selectat primul, ordinea alfabetică sau ordinea în care apar pe culoare roată.
Pasul 1
Deschideți registrul de lucru Excel 2003 în care doriți să inserați lista derulantă.
Videoclipul zilei
Pasul 2
Faceți clic pe fila unei foi de lucru neutilizate pentru a deschide acea foaie. Dacă nu aveți o foaie de lucru neutilizată, faceți clic dreapta pe fila unei foi de lucru existente și selectați „Inserați”, „Foaia de lucru” și apoi faceți clic pe „OK”.
Pasul 3
Listați culorile într-o singură coloană în noua foaie de lucru, folosind ordinea pe care ați stabilit-o. De exemplu, este posibil să aveți „Roșu” în celula A1, „Portocaliu” în celula A2, „Galben” în celula A3 și așa mai departe dacă utilizați ordinea roții de culoare.
Pasul 4
Evidențiați toate celulele din coloana dvs. care au culori în ele făcând clic pe culoarea de sus și trăgând mouse-ul în jos până la culoarea de jos înainte de a elibera butonul mouse-ului.
Pasul 5
Introdu cuvântul „Culori” (fără ghilimele) în caseta de nume, care este câmpul gol din partea de sus a foii de calcul, în stânga barei de formule. Dacă nu găsiți această casetă, faceți un singur clic în orice celulă. Numele acelei celule, cum ar fi „B17”, va apărea în caseta de nume. După ce ați localizat caseta, evidențiați din nou coloana de culoare și tastați „Culori” în casetă.
Pasul 6
Faceți clic pe fila din foaia de lucru în care doriți să apară lista derulantă, apoi faceți clic pe celula în care doriți să fie plasată lista.
Pasul 7
Faceți clic pe „Date” în bara de instrumente, apoi pe „Validare”. Faceți clic pe fila „Setări” dacă nu este fila deschisă în prezent.
Pasul 8
Selectați „Lista” din câmpul de lângă „Permite”.
Pasul 9
Tastați „=Culori” (fără ghilimele) în caseta etichetată „Sursă”, apoi faceți clic pe „OK”. Aceasta se aplică listei derulante acelei celule. Pentru a accesa lista, faceți clic în celulă, apoi faceți clic pe săgeata în jos care apare în dreapta celulei, apoi faceți clic pe culoarea dorită.
Pasul 10
Faceți clic în celula cu lista dvs. derulantă și selectați „Format”, apoi „Formatare condiționată”.
Pasul 11
Selectați „egal cu” din a doua casetă derulantă din dialogul de formatare condiționată, apoi introduceți numele primei culori în al treilea câmp. Asigurați-vă că prima casetă scrie „Valoarea celulei este”, apoi faceți clic pe butonul „Format”. Pentru ca culoarea fontului să se potrivească cu cuvântul, selectați culoarea din lista derulantă de sub „Culoare”. La schimbați culoarea de fundal, faceți clic pe fila „Modele” și selectați culoarea dintre opțiuni furnizate.
Pasul 12
Faceți clic pe „OK”, apoi faceți clic pe „Adăugați” și continuați să setați formatarea condiționată pentru fiecare culoare. De exemplu, selectați pentru o valoare a celulei „Este egal cu” și „roșu” în a doua și a treia casetă, selectați formatarea fontului roșu sau a fundalului din caseta de dialog „Format”. Când toate culorile sunt introduse și formatele selectate, faceți clic pe „OK”.
Pasul 13
Faceți clic pe săgeata de lângă lista dvs. verticală și selectați o culoare din listă. Fontul celulei sau culoarea de fundal se vor schimba în culoarea selectată.
Bacsis
Sunt permise doar nume de intervale de celule cu un singur cuvânt; numele trebuie introdus în caseta sursă exact așa cum a fost introdus în caseta de nume, inclusiv litere mari și mici.