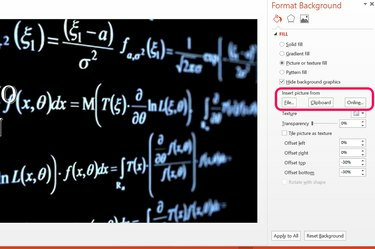
Utilizați meniul Format Background pentru a înlocui o imagine de fundal.
Credit imagine: Captură de ecran prin amabilitatea Microsoft.
Dacă nu puteți muta sau edita elementele grafice într-un diapozitiv PowerPoint 2013, cauza este aproape întotdeauna unul dintre două lucruri. În primul rând, este posibil ca grafica să fi fost adăugată la diapozitivul principal al prezentării, ceea ce înseamnă că trebuie să mergeți la diapozitivul principal pentru a le edita. A doua posibilitate este ca grafica să fi fost încorporată în fundalul diapozitivului. Dacă acesta este cazul, puteți ascunde sau edita grafica deschizând proprietățile de fundal ale diapozitivului.
Accesarea Master Slide Graphics
Pasul 1
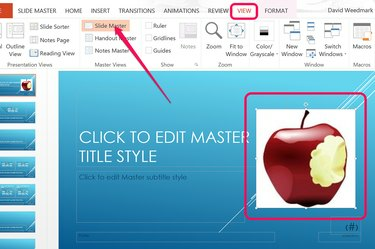
Selectați „Slide Master” în Panglica de vizualizare.
Credit imagine: Captură de ecran prin amabilitatea Microsoft.
Selectați diapozitivul PowerPoint pe care doriți să îl editați. Faceți clic pe fila „Vizualizare” și selectați pictograma „Slide Master” din Panglică. PowerPoint vă duce direct la masterul care a fost aplicat diapozitivului pe care l-ați selectat. Faceți clic pe grafic pentru a-l selecta. Dacă nu puteți selecta graficul din master, acesta este încorporat în fundalul masterului. Dacă graficul nu apare în master, este în fundalul diapozitivului.
Videoclipul zilei
Pentru a elimina graficul din master, astfel încât să îl puteți edita pe propriul diapozitiv, faceți clic pe grafic și apăsați „Ctrl-X” pentru a o tăia. Aveți, de asemenea, opțiunea de a edita graficele din diapozitivul principal, cum ar fi mutarea sau redimensionarea lor aici. Orice modificări aduse masterului sunt aplicate tuturor diapozitivelor folosind acel master în prezentarea dvs.
Pasul 2

Faceți clic pe „Normal” în Panglica de vizualizare.
Credit imagine: Captură de ecran prin amabilitatea Microsoft.
Faceți clic din nou pe meniul „Vizualizare”. Selectați pictograma „Normal” din capătul stâng al Panglicii pentru a reveni la propriul diapozitiv.
Pasul 3
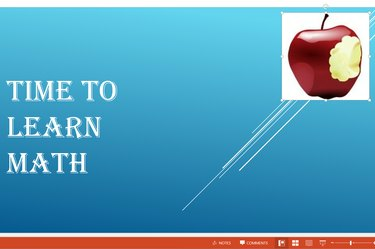
Lipiți și editați graficul diapozitivului.
Credit imagine: Captură de ecran prin amabilitatea Microsoft.
Apăsați „Ctrl-V” pentru a lipi graficul în diapozitiv. Acum puteți edita graficul după cum este necesar.
Accesarea graficelor de fundal
Pasul 1

Faceți clic dreapta pe diapozitiv și selectați „Format fundal”.
Credit imagine: Captură de ecran prin amabilitatea Microsoft.
Faceți clic dreapta pe o imagine pe care nu o puteți edita într-un diapozitiv. Acesta poate fi într-un diapozitiv la care lucrați sau în diapozitivul principal. Selectați opțiunea „Format fundal” din meniul drop-down. Meniul Format Background apare în partea dreaptă a ferestrei.
Pasul 2
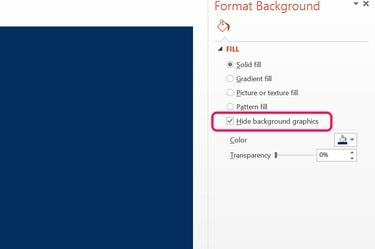
Faceți clic pe „Ascundeți grafica de fundal”.
Credit imagine: Captură de ecran prin amabilitatea Microsoft.
Faceți clic pe opțiunea „Ascunde graficele de fundal”. Odată ce graficul este ascuns, puteți închide meniul Format și puteți continua să lucrați la diapozitiv sau să înlocuiți fundalul.
Pasul 3
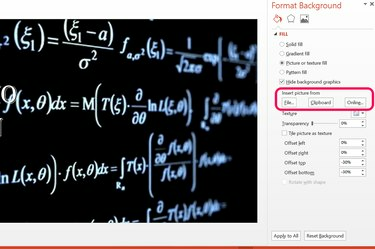
O imagine inserată ca fundal nou.
Credit imagine: Captură de ecran prin amabilitatea Microsoft.
Selectați o umplere solidă, gradient sau model pentru a crea un fundal nou utilizând opțiunile din meniul Format Fundal.
Pentru a utiliza o imagine ca fundal, faceți clic pe opțiunea „Umplere cu imagine sau cu textură”. Faceți clic pe butonul „Fișier” pentru a adăuga o imagine de pe computer. Faceți clic pe butonul „Clipboard” pentru a adăuga o imagine pe care ați copiat-o în clipboard-ul computerului. Pentru a căuta o imagine online, faceți clic pe butonul „Online”. Odată introdusă, puteți modifica transparența imaginii sau o puteți îndepărta de orice margine a diapozitivului folosind opțiunile furnizate.



