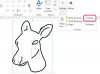InDesign acceptă importarea unei varietăți de fișiere cu comanda Place.
Credit imagine: Stockbyte/Stockbyte/Getty Images
Puteți importa cu ușurință text din documentele pe care le-ați creat în Microsoft Word 2013 direct în Adobe InDesign CC folosind caracteristica de import cunoscută ca „Loc”. În loc să reformatați textul și să aplicați stiluri de font în InDesign, puteți păstra aceste opțiuni atunci când importați Word. document. Rețineți că, deși InDesign vă poate importa textul, formatarea și stilurile din documentul Word original, nu poate converti stilurile de listă cu marcatori și numerotate.
Configurare document
Înainte de a importa textul, pregătiți un document InDesign pentru a se potrivi cu setările paginii documentului Word. Când creați un nou document InDesign, selectați „Scrisoare” din meniul drop-down „Dimensiune pagină” din grupul de pagini pentru a alinia documentul cu dimensiunea implicită pentru documentele Word -- 8 1/2 pe 11 inci. Introduceți numărul de pagini pentru document în câmpul „Număr de pagini”. Alternativ, faceți clic pe „Fișier” și apoi pe „Configurare document” pentru a ajusta setările documentului. Faceți clic pe butonul „OK” pentru a aplica setările.
Videoclipul zilei
Plasați un document Word
În timp ce majoritatea tipurilor de fișiere sunt tratate ca elemente grafice în InDesign, importarea unui document Word sau a unui fișier text îmbogățit vă permite să păstrați formatarea, stilurile și legăturile documentului original. Faceți clic pe „Fișier” și apoi pe „Place...” sau apăsați pe „Ctrl-D” și apoi selectați documentul Word pe care doriți să îl importați. Faceți clic pe „Deschidere” și apoi faceți clic în partea de sus a documentului pentru a plasa fișierul. Dacă documentul are mai multe pagini, țineți apăsat „Shift” când faceți clic pe document. Ajustați dimensiunea cadrului de text după cum este necesar.
Opțiuni de import Microsoft Word
Puteți utiliza dialogul Opțiuni de import Microsoft Word pentru a păstra formatarea, stilurile și pentru a urmări modificările din documentul original. În caseta de dialog Locație, selectați documentul Word, bifați caseta „Afișare opțiuni de import” și apoi faceți clic pe „Deschidere”. Debifați „Track Caseta de selectare Modificări" din grupul Formatare dacă nu doriți ca InDesign să importe comentarii și urmărire din Word document. Faceți clic pe opțiunea „Eliminați stilurile și formatarea din text și tabele” pentru a elimina formatarea și stilurile. Faceți clic pe „OK” și apoi faceți clic pe document pentru a plasa textul. Țineți apăsat „Shift” în timp ce faceți clic pentru a importa mai multe pagini.
Dacă doriți ca InDesign să vă actualizeze automat documentul atunci când editați originalul, mai întâi trebuie să activați legăturile de gestionare a fișierelor în preferințele InDesign. Faceți clic pe „Editați”, selectați „Preferințe” și apoi alegeți „Gestionarea fișierelor...”. Bifați caseta „Creați linkuri când plasați fișiere text și foi de calcul” din grupul Legături și apoi faceți clic pe butonul „OK”. Salvați modificările aduse documentului Word pentru a actualiza textul atunci când documentul InDesign este deschis. Pentru a activa legăturile pentru toate documentele noi InDesign, închideți toate proiectele deschise înainte de a continua.