Pentru a urmări obiectele din Microsoft Publisher, inclusiv obiectele din interiorul unei fotografii, utilizați Bileţel instrument, situat în Forme Opțiuni. Procesul este același în Publisher 2010 și 2013. Cu excepția cazului în care sunteți un expert în desenul cu mână liberă, este adesea mai ușor să urmăriți folosind mai multe linii, mai degrabă decât să încercați să completați trasarea cu o singură linie.
Pasul 1
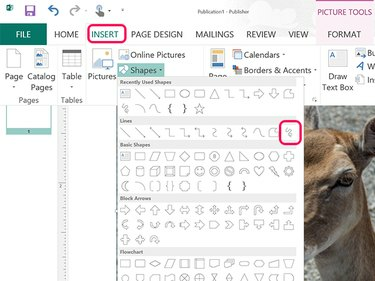
Credit imagine: Captură de ecran prin amabilitatea Microsoft.
Accesați pagina Publisher care conține o imagine. Apasă pe Introduce filă, selectați Forme și apoi faceți clic pe Bileţel pictograma, situată la sfârșitul secțiunii Linii.
Videoclipul zilei
Bacsis
Pentru a insera o fotografie în Publisher, faceți clic pe Introduce filă și selectați Poze.
Pasul 2

Credit imagine: Captură de ecran prin amabilitatea Microsoft.
Trasează cursorul în jurul obiectului. Când eliberați butonul mouse-ului, apare o linie unde ați trasat și Formatul instrumentelor de desen panglica se deschide.
Pasul 3
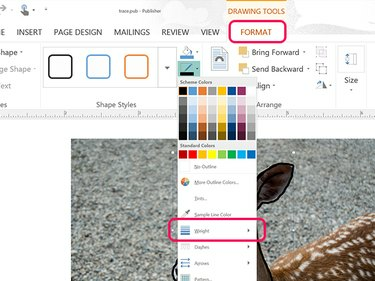
Credit imagine: Captură de ecran prin amabilitatea Microsoft.
Apasă pe Contur de formă pictograma în Formatul instrumentelor de desen panglică. Selectați o culoare și faceți clic pe Greutate opțiunea din meniul derulant pentru a specifica o grosime a liniei.
Pasul 4

Credit imagine: Captură de ecran prin amabilitatea Microsoft.
Desenați linii suplimentare după cum este necesar selectând Bileţel forma din Introduce panglici Formă pictograma. De fiecare dată când eliberați butonul mouse-ului, trebuie să selectați din nou Bileţel forma pentru a-ți continua trasarea.
Pasul 5

Credit imagine: Captură de ecran prin amabilitatea Microsoft.
Faceți clic pe imaginea pe care ați urmărit-o dacă nu mai aveți nevoie de ea și apăsați pe Șterge cheie.
Grupați mai multe linii astfel încât să le puteți muta sau copia pe altă pagină. Trageți cursorul peste liniile pe care le-ați trasat pentru a le selecta. Apasă pe Acasă fila, apoi Aranja pictograma și apoi selectați grup.
Bacsis
Dacă doriți să grupați liniile de trasare împreună fără a șterge imaginea originală, tăiați imaginea din document apăsând Ctrl-X. După ce liniile de trasare sunt grupate, lipiți imaginea înapoi în document apăsând Ctrl-V. Apoi puteți pune imaginea în spatele liniilor făcând clic pe Acasă panglici Aranja pictograma și selectând Trimite înapoi.




