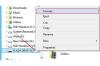Este disponibil pentru descărcare software-ul care vă va ajuta să convertiți documentele PDF în diapozitive PowerPoint, cu toate acestea, este posibil să îndepliniți această sarcină doar cu Microsoft PowerPoint 2007 și Adobe Reader 8. Adobe Acrobat va simplifica și mai mult această sarcină dacă scopul dvs. este să convertiți un întreg document cu mai multe pagini. Decideți dacă încercați să luați o singură pagină sau bucăți dintr-un document PDF și să le introduceți în PowerPoint sau dacă doriți să inserați în întregime fiecare pagină a unui document PDF.
Conversia unei părți sau a unei întregi pagini a unui document PDF în PPT
Pasul 1
Creați sau deschideți un document PowerPoint (PPT). Deschideți documentul în diapozitivul în care doriți să inserați PDF-ul. Lăsați PowerPoint să ruleze cu acest fișier PPT deschis în fundal.
Videoclipul zilei
Pasul 2
Deschideți documentul PDF în Adobe Reader sau Acrobat. Derulați la pagina sau plasați în fișierul PDF pe care doriți să îl mutați în PowerPoint. Ajustați zoom-ul și rezoluția fișierului PDF până când se potrivește cu dimensiunea și cum doriți să apară în PowerPoint.
Pasul 3
Selectați „Tools” în bara de meniu Adobe, apoi „Select & Zoom” și „Snapshot Tool” în meniurile drop-down. Pictograma pentru Instrumentul Snapshot este o cameră. Indicatorul din fereastra principală a programului se va transforma într-o cruce, indicând că acum puteți selecta porțiuni din documentul PDF.
Pasul 4
Utilizați indicatorul pentru a crea o casetă dreptunghiulară fie pe o porțiune a PDF-ului, fie pe întreaga pagină, făcând clic cu mouse-ul într-un colț și apoi trăgând cadrul peste conținut. Odată ce cutia are dimensiunea și locația corespunzătoare, eliberați mouse-ul. Va apărea un meniu pop-up care spune „Zona selectată a fost copiată”. Faceți clic pe „OK”.
Pasul 5
Comutați înapoi la PowerPoint. În fișierul PPT deschis, faceți clic dreapta (sau control-clic pe un Mac) locul din PPT în care doriți să inserați piesa sau pagina PDF. Selectați „Lipiți” în meniul derulant. Informațiile selectate vor apărea pe diapozitivul PPT și puteți redimensiona sau muta piesa oriunde pe diapozitiv.
Pasul 6
Salvați PPT făcând clic pe pictograma rotundă Microsoft Office din colțul din stânga sus al ecranului programului și selectând „Salvare” în meniul derulant.
Convertiți PDF cu mai multe pagini în PPT (Folosiți Adobe Acrobat)
Pasul 1
Utilizați Adobe Acrobat pentru a crea un fișier PDF separat pentru fiecare pagină din document. Deschideți PDF-ul cu mai multe pagini în Acrobat. Selectați „Document” și „Extragere pagini” în meniul drop-down. Se va deschide o fereastră pop-up. Selectați paginile pe care doriți să le extrageți din fișier. Dacă este întregul document, selectați „Întregul document”.
Pasul 2
Selectați opțiunea „Extrage pagini ca fișiere separate” și apoi apăsați pe „OK”. Acrobat va crea fișiere separate pentru fiecare pagină de pe computer. Notați locația lor.
Pasul 3
Comutați la PowerPoint și derulați la diapozitivul în care doriți să inserați PDF-ul. Faceți clic pe „Insert Tab” și selectați „Insert Object”. Se va deschide o fereastră pop-up. Alegeți „Document Adobe Acrobat” ca tip de obiect și apăsați „OK”. Se va deschide un browser; selectați fișierul de pagină PDF pe care doriți să-l inserați și faceți clic pe „OK”. Pagina PDF va fi inserată ca obiect pe diapozitiv. Repetați pentru fiecare pagină PDF pe care doriți să o convertiți.
Pasul 4
Salvați PPT făcând clic pe pictograma rotundă Microsoft Office din colțul din stânga sus al ecranului programului și selectând „Salvare” în meniul derulant.
Lucruri de care veți avea nevoie
PowerPoint 2007
Adobe Reader 8 sau o versiune ulterioară
(opțional) Adobe Acrobat
Bacsis
Funcția „Salvare ca obiect” din PPT vă va împiedica să mutați fonturile și alte fișiere cu PPT.
Pentru prezentări mai lungi sau pentru a converti mai mult de 10 pagini, luați în considerare căutarea unui program de conversie a fișierelor.
Avertizare
Dimensiunea fișierului va crește rapid dacă trebuie să lipiți sau să salvați prea multe obiecte în fișierul dvs. PPT. Încercați să vă limitați prezentarea și să păstrați rezoluția cât mai mică posibil.