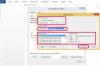Adăugarea de fișiere în documentele Word nu este o nevoie comună, dar atașarea fișierelor PDF, fotografiilor și a altor elemente media este pe deplin posibilă.
Credit imagine: PeopleImages/E+/GettyImages
Adăugarea de fișiere în documentele Word nu este o nevoie comună, dar atașarea fișierelor PDF, fotografiilor și a altor elemente media este pe deplin posibilă. Procesul utilizat pentru atașarea fișierelor la documentele Word variază în funcție de tipul de fișier și nu este posibil cu fiecare tip de fișier media. În cele mai multe cazuri, o simplă funcție de inserare este utilizată pentru a adăuga suportul media în document.
Microsoft Word este folosit în principal ca instrument de procesare a textului și are funcționalități limitate pentru fișierele media. Programe mai avansate precum Photoshop, Illustrator și PowerPoint sunt folosite pentru editarea fișierelor media și construirea prezentărilor. Word este mai potrivit pentru eseuri, rapoarte și documente cu fotografii și diagrame de bază. Mediile interactive sunt rare și mai bine utilizate într-un program de prezentare mai avansat.
Videoclipul zilei
Lucrul în Word și inserarea fișierelor media este ușor, iar procesul este consecvent pentru majoritatea tipurilor de fișiere. Fotografiile sunt normale și sunt ușor de poziționat și dimensionat în document. Diagramele sunt, de asemenea, ușor de adăugat și funcționează foarte mult ca o fotografie. Celelalte inserții media comune sunt link-uri și sunt foarte ușor de adăugat.
În afara acestor trei funcții de bază, atașarea fișierelor media exterioare nu este obișnuită, dar rămâne posibilă. Amplasarea atașamentelor media este utilă pentru extragerea documentelor relevante și chiar a surselor atunci când este necesar.
Funcția de inserare fișier Microsoft Word este ușor de utilizat, în special pentru fotografii și grafică de bază. Mergeți pur și simplu la opțiunea Inserare din bara de instrumente principală și faceți clic pentru a genera o bară de navigare drop-down. Apoi, faceți clic pe Inserare fișier și navigați la fotografia, fișierul grafic sau exterior de pe hard disk sau unitatea externă.
Găsiți fișierul și faceți clic pe Inserare pentru a importa acel fișier în document. În acest moment, fișierul nu este de fapt un atașament, ci o bucată din document. Faceți clic pe fotografie sau fișier pentru a redimensiona, muta și ajusta dimensiunile.
Dacă fișierul se inserează într-o poziție greșită, apăsați backspace pentru a șterge. Apoi, faceți clic pe poziția dorită. Fișierul va fi inserat acolo unde cursorul clipește. Repetați procesul de inserare pentru a ajunge la plasarea dorită și ajustați dimensionarea trăgând colțurile pentru a mări sau micșora dimensiunile.
Atașarea fișierelor exterioare
Adăugarea unui fișier exterior, cum ar fi un atașament PDF, este, de asemenea, o opțiune în Word. Cel mai bun mijloc de a adăuga acest atașament este printr-un hyperlink către fișier. Pentru a face acest lucru posibil, fișierul PDF trebuie să existe pe un server. Încărcarea fișierului într-un Wordpress sau alt site web va crea un hyperlink accesibil.
Funcția de hyperlink funcționează și pentru alte fișiere atunci când acestea se află pe un anumit site web. După ce faceți PDF-ul sau alt format de fișier accesibil printr-o pagină web cu hyperlink, copiați hyperlinkul sau salvați-l în clipboard.
Apoi, evidențiați textul pe care doriți să îl conectați la fișierul exterior. În multe cazuri, crearea unui text distinct vizual prin fonturi aldine și italice va ajuta la atragerea atenției asupra plasării linkului. Luați în considerare chiar și să adăugați o notă despre unde duce linkul pentru a informa cititorul despre valoarea din fișierul extern.
După evidențierea textului, localizați pictograma hyperlink în bara de meniu de navigare de sus și inserați adresa linkului în spațiu. Faceți clic pe Aplicare și acest lucru va transforma textul într-un hyperlink care deschide fișierul cu un singur clic. În loc să încercați să inserați PDF în Word, puteți face legătura cu documentul PDF original.