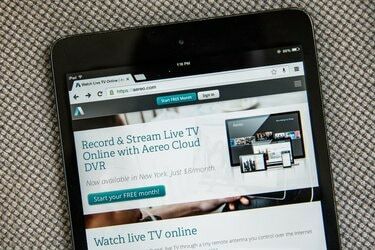
Configurarea iPad-ului este simplă și nu mai necesită iTunes
Credit imagine: Andrew Burton/Getty Images News/Getty Images
Apple produce produse atractive, ușor de utilizat. În timp ce clienții Apple de lungă durată au experiență în activarea produselor folosind iTunes pe un computer, Apple oferă o altă modalitate de a gestiona activarea produsului cu un ID Apple și iCloud al companiei serviciu. Oricare dintre metode poate fi folosită pentru a activa un iPad.
Activați-vă iPad-ul cu iCloud
Pasul 1
Porniți iPad-ul. Veți vedea un ecran de bun venit cu „Bună ziua” în mai multe limbi. Glisați degetul peste graficul „Alunecare pentru a configura”.
Videoclipul zilei
Pasul 2
Selectați limba dvs. din meniu. Selectați țara dvs. din lista de pe ecranul următor.
Pasul 3
Activați Serviciile de localizare. Locația GPS, puterea semnalului routerului Wi-Fi și triangularea turnului de telefon mobil se combină pentru a vă localiza iPad-ul. Dacă vă îngrijorează confidențialitatea, dezactivați această funcție mai târziu în aplicația „Setări”. Atingeți „Următorul” pentru a continua.
Pasul 4
Selectați rețeaua dvs. Wi-Fi din lista de rețele și introduceți numele de utilizator și parola rețelei. Nu configurați un iPad într-o rețea nesecurizată. Dacă iPad-ul tău are servicii de date celulare, le poți folosi ca conexiune de date, deși este mai bine să folosești o rețea Wi-Fi dacă este disponibilă una. O rețea Wi-Fi nu are o limită de lățime de bandă a operatorului și transferă datele mai rapid decât un plan de date celulare. Atingeți „Următorul” pentru a continua.
Pasul 5
Selectați opțiunea care funcționează cel mai bine pentru dvs. în următorul meniu -- dacă nu aveți un ID Apple existent, selectați „Configurați ca iPad nou”. Dacă utilizați acest iPad pentru a înlocui unul existent cu conținut de pe acesta, selectați „Restaurare din copie de rezervă iCloud”. Puteți restaura dintr-o copie de rezervă iTunes dacă nu ați făcut încă o copie de rezervă iCloud.
Pasul 6
Creați un nou ID Apple dacă este necesar, introducând ziua de naștere, numele și adresa de e-mail. Introduceți ID-ul Apple existent dacă restaurați dintr-o copie de rezervă iCloud sau iTunes.
Pasul 7
Citiți termenii și condițiile. Faceți clic pe „Următorul” pentru a continua și selectați „Da” pentru a utiliza iCloud. Alegeți dintre celelalte opțiuni după caz și atingeți „Următorul”.
Pasul 8
Activați opțional „Diagnosticare și utilizare” dacă doriți ca Apple să primească date de diagnosticare despre aplicațiile care se blochează și despre modul în care utilizați dispozitivul.
Pasul 9
Atingeți „Începeți să utilizați iPad” pentru a accesa ecranul de pornire. iPad-ul dvs. a fost activat.
Activați-vă iPad-ul prin iTunes
Pasul 1
Deschideți iTunes pe computer și conectați iPad-ul la acesta cu cablul furnizat.
Pasul 2
Selectați iPad-ul; vi se vor oferi opțiuni pentru „Configurați un iPad nou” sau pentru „Restaurați copierea de rezervă”. Dacă selectați „Restaurare Backup", iTunes transferă lista de redare și conținutul media existent pe iPad, pe baza copiei de rezervă din iTunes alege.
Pasul 3
Introduceți un nume pentru iPad în câmpul furnizat. Alegeți din listele de opțiuni despre sincronizarea muzicii, aplicațiilor și altor media și faceți clic pe „Terminat”.
Pasul 4
Deconectați iPad-ul de la computer. iPad-ul vă va solicita să activați funcția Servicii de localizare, care este utilizată de multe aplicații iPad și vi se va cere să selectați o rețea Wi-Fi. După ce iPad-ul dvs. este în rețea, creați un nou ID Apple sau conectați-vă cu unul existent. Vi se va oferi opțiunea de a utiliza iCloud.
Bacsis
Furnizorul dvs. de telefonie mobilă activează planul de date celulare opțional al unui iPad dacă iPad-ul dvs. acceptă conexiuni celulare.




