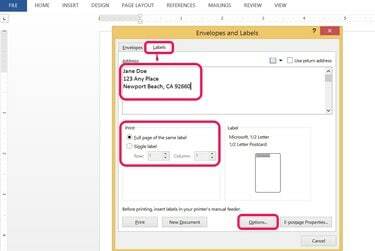
Creați etichete pentru orice adresă.
Credit imagine: Fotografie prin amabilitatea Microsoft
Microsoft Word 2013 oferă mai multe opțiuni pentru crearea sau imprimarea etichetelor. Etichetele Avery sunt una dintre cele mai populare mărci de etichete din Statele Unite, dar aproape orice marcă este compatibilă cu Word. De asemenea, vă puteți crea propriul șablon de etichetă. Creați etichete manual prin alegere Etichete de la Trimiteri fila.
Aveți două opțiuni de imprimare: Trimiteți etichetele direct la imprimantă ca a o singură etichetă sau ca un întreaga pagină a aceleiași etichete, care vă permite să imprimați coli întregi de etichete. Când imprimați doar câteva etichete, selectați locația rândului și coloanei înainte de a le imprima pentru a le alinia cu spațiile disponibile pe hârtia de etichetă de corespondență.
Videoclipul zilei
Creați, personalizați și imprimați etichete în Word
Pasul 1
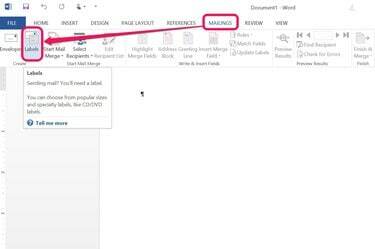
Mulți oameni creează mai întâi un nou document gol, dar nu este necesar.
Credit imagine: Fotografie prin amabilitatea Microsoft
Faceți clic pe Trimiteri filă și alegeți Etichete din gruparea Creare.
Pasul 2
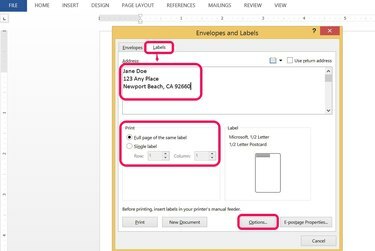
Introduceți adresa în fila Etichetă.
Credit imagine: Fotografie prin amabilitatea Microsoft
Introduceți adresa către care trimiteți poșta în Abordare secțiune. Selectați o opțiune de imprimare pentru O singură etichetă sau a Pagina întreagă a aceleiași etichete. Alege Opțiuni pentru a specifica tipul de etichetă pe care o imprimați.
Pasul 3

Testați imprimarea pe hârtie obișnuită și țineți pagina de test peste foaia de etichetă pentru a vă verifica măsurătorile.
Credit imagine: Fotografie prin amabilitatea Microsoft
Parcurgeți acești pași în Opțiuni căsuță de dialog:
- Selectați imprimanta și tava în care veți imprima.
- Alegeți numele furnizorului din Furnizori de etichete caseta drop-down. Puteți găsi acest lucru pe cutia dvs. de etichetă.
- Alegeți numărul produsului (indicat și pe cutia dvs. de etichete).
- Clic O.K.
Creați etichete personalizate și imprimați la anumite imprimante sau locații făcând clic pe Detalii butonul de sub numărul produsului.
Pasul 4

Selectați cum să imprimați eticheta.
Credit imagine: Fotografie prin amabilitatea Microsoft
Decideți dacă doriți să imprimați o singură etichetă sau o coală întreagă de etichete. Dacă reutilizați o coală veche de etichete, specificați locul de pe coală pe care doriți să o imprimați.
- apasă pe Imprimare butonul dacă ați terminat toate editările și ați încărcat deja hârtia de etichetă.
- presa Document nou pentru a crea o nouă pagină de etichete. Această opțiune permite mai multă editare și formatare a etichetelor dvs.
Bifând caseta de lângă Adresa expeditorului vă permite să introduceți propria adresă poștală.
Pasul 5
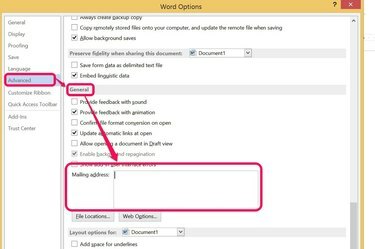
Adăugarea adresei dvs. de retur la Opțiunile Word economisește timp.
Credit imagine: Fotografie prin amabilitatea Microsoft
Adăugați adresa poștală de retur la Word modificând opțiunile programului. Această adresă poștală este stocată pentru a fi utilizată oricând Utilizați adresa de retur caseta de validare este bifată în caseta de dialog Etichete.
- Apasă pe Fişier filă și alegeți Opțiuni din partea de jos a meniului.
- Selectați Avansat din bara laterală stângă a casetei de dialog și derulați în jos la secțiunea General.
- Introdu adresa ta de retur și apasă O.K.
Tipuri și dimensiuni de etichete de cuvinte
Pasul 1
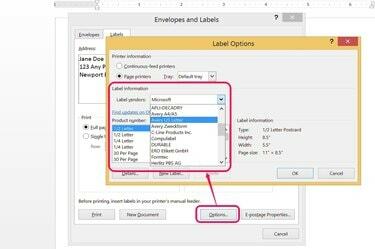
Alegeți dintre multe tipuri și dimensiuni de etichetă.
Credit imagine: Fotografie prin amabilitatea Microsoft
Alegeți o etichetă de corespondență în Word în funcție de tipul de etichete pe care le-ați cumpărat. Creați șabloane de etichete personalizate prin aproximarea tipurilor de etichete populare, cum ar fi Avery, sau pur și simplu măsurați etichetele generice. Cel mai ușor este să utilizați unul dintre șabloanele populare de etichete incluse în Word 2013.
Pasul 2
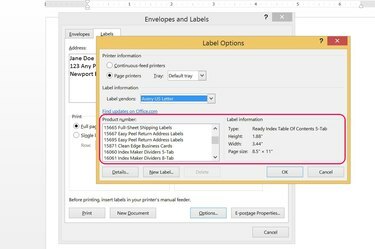
Alegeți un șablon de etichetă care să se potrivească cu ceea ce ați cumpărat.
Credit imagine: Fotografie prin amabilitatea Microsoft
Selectând numele mărcii etichetelor pe care le-ați cumpărat de la magazin, se afișează lista cu numerele și mărimile produselor pentru marca respectivă. Etichetele de marcă Avery sunt cele mai populare în Statele Unite, dar puteți să vă adaptați la orice tip de etichetă pe care o cumpărați prin simpla creare a unui șablon personalizat.
Pasul 3
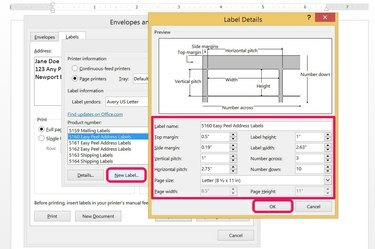
Puteți crea câte etichete personalizate doriți.
Credit imagine: Fotografie prin amabilitatea Microsoft
Creați o etichetă personalizată făcând clic pe Etichetă nouă butonul, situat lângă Detalii.
- Alegerea unui șablon de etichetă similar cu etichetele pe care le-ați achiziționat este cel mai simplu mod de a începe.
- Editați numele etichetei, măsurătorile, dimensiunea hârtiei și alte câmpuri.
- presa O.K pentru a salva modificările.
Eticheta dvs. personalizată este acum listată în Altele/Personalizat opțiunea din lista derulantă Label Vendor.
Bacsis
Există opțiuni pentru a crea tot felul de etichete în produsele Microsoft Office. Programe precum Excel și Outlook sunt cel mai adesea folosite ca sursă de date pentru o îmbinare a corespondenței în Microsoft Word.
Avertizare
Imprimarea pe foi de etichete parțial utilizate poate îngrădi imprimantele cu adeziv. Evitați acest lucru prin îndepărtarea adezivului suplimentar înainte de imprimare sau prin tipărirea numai pe coli de etichete noi.



